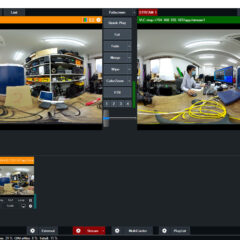Insta360 TITANの使い方レビュー 2021年-11K、10bit、360°3D、8K60fpsなど魅力的な仕様

Insta360 TITAN (インスタ360タイタン)360°撮影の使い方をレビュー・紹介いたします。Insta360 TITAN は、360°撮影のほか360°VRライブ配信向けにも最適なソリューションです。今回の記事では360°撮影の使い方として紹介をいたします。
2019年に発売されたInsta360 TITANは、一体型360°カメラとしては、もっともハイエンドなVRカメラ(2021年5月時点、一般的に入手可能な製品として)です。2021年5月以降、さらにハイエンドなKandao Obsidian Proが登場しますが、入手しやすく実績のある一体型360°カメラとしてはInsta360 TITANが最高品質の性能です。
10K3D/11K2D360°撮影VRカメラ Insta360 TITAN<安心360度VR撮影セット>レンタル貸出
https://digitalhobby360.jp/rental/insta360-titan-rental/
最高品質の性能を誇るVRカメラですが、解像度などの仕様が少し残念です。撮影前に撮影の条件となる、解像度、フレームレート、ビット数、2D及び3Dを確認して、どの設定を選択するかを考える必要があります。記事の中で説明します。
より高画質なVR映像が必要な場合は、複数台の一眼レフカメラやシネマカメラに広角なレンズを装着することで実現できます。しかし個別に調整したステッチ処理が必要になるため、専用のステッチングソフトが付属する一体型360°カメラと比べて処理にも時間がかかります。
大量のカットを効率よく高画質に撮影したいのであれば、Insta360 TITANは理想的なVRカメラといえます。

Insta360 TITAN 外観をチェック
ハードケースが標準で付属します。キャスターもあり持ち運びに便利です。

大きく重たいInsta360 TITANを安心して持ち運びできます。

カメラ本体の大きさは、228mmの球体です。重さは5.5kgあります。12ポンド(約5.4㎏)のボーリングの玉と同じです。VRカメラとしては、大きく重たいです。両手で抱える重さです。

カメラセンサーは、マイクロフォーサーズセンサー(M4/3)×8、レンズは200°です。アクションカム(1/2.3インチ)やコンデジ(1インチ)よりセンサーが大きく、一眼レフクラスのセンサーを搭載しています。従来のセンサーが小さい一体型VRカメラより、高感度耐性に強く暗所の撮影にも適しています。
端子類は、SDカードスロット×9、マイクIN×2(カメラ上部に1、下部に1)、USB 3.0、USB 2.0、GPSアンテナ、APアンテナ、USB Type C、HDMI(Micro)、LAN、電源端子などです。
HDMIからはリアルタイムで仮ステッチされた映像を確認できます。SDカードスロットは全部で9あり、カメラ8個分+プレビュー用ファイル保存用のストレージとして合計でSDカードは9枚を同時に使用します。

電源入力は19.5V 9Aです。センサーが8個もあるため大きな消費電力です。ACコンセントタイプのモバイルバッテリー等を使う場合は、19.5V 9Aを満たすものを使いましょう。

カメラ上部の取っ手裏側のボタンを押しながら回すことで、バッテリーへアクセスできます。9.4Ah 14.4V 135.36Whと大きなバッテリーです。すべてが大きいInsta360 TITANです。

主な付属品は、カメラ本体(バッテリー及びAC動作)、レンズ保護カバー、FarSight受信器(バッテリー及びAC動作)、FarSight送信機(バッテリー及びAC動作)、それぞれに使用するアンテナ合計6本やACコンセント、各種ケーブルなどです。

Insta360 TITAN 仕様をチェック
Insta360 TITANの最大の魅力は何でしょうか。11K、10bit、360°3D、8K60fpsなど魅力的な仕様です。しかし11Kで撮影する場合には、2D/30fps/8bitの制限があります。10bitでの撮影を重視した場合には、8K30fpsが上限です。
60fpsでは、8K/8bit/2Dになります。悩ましい仕様です。解像度からそれぞれの設定を表にしました。※静止画の説明は省略します。動画のみ、2021年5月時点の仕様です。
10560×5280@30fps-11K/2D/8bit
9600×9600@30fps-10K/3D/8bit
7680×7680@50fps-8K/3D/8bit
7680×3840@60fps-8K/2D/8bit
5248×2624@120fps-5K/2D/8bit
7680×7680@30fps-8K/3D/10bit
7680×3840@30fps-8K/2D/10bit
Insta360 TITANの最大の魅力は、11Kという高解像度です。しかし3Dが使えないことはもちろん、8bitのみですから、Log撮影&夜間には心配が残ります。暗部もどこまでおこせるのでしょうか。気になる場合は事前に低照度環境で、使える映像か確認が必要です。
2021年は多くのカメラが10bit対応です。さらにRAWで撮影できるカメラもあります。Log撮影でありシネマクラスであるならば、少なくとも10bitは必須と考えます。10bitの場合は、最大で30fpsでしか撮影できません。
移動する乗り物や動きのあるシーンなら60fps欲しいところです。60fpsで撮影したいシーンが含まれるなら、全体的に60fpsで撮りたいです。60fpsを取るか(8bitになる)、10bit(30fpsになる)を取るか。悩みます。
3Dで撮る場合には、10K8bitか8K10bitか悩みます。10Kを視聴できる環境はあまりありません。パソコン接続のHMDで8K、スタンドアローンHMDなら4Kが主流です。8Kで十分に見えます。
しかし8K3Dで撮影するなら、Insta360 Pro2でも撮影できます。1/3程度の価格の下位機種と同じ解像度で、果たして良いものか。bit数を犠牲にしてでも、実際には使わなくても、10K3Dという建前が重要になることも多いでしょう。悩みます。いや・・・・8K3D50fps(8bit)という選択肢もありかと自問自動します。50fpsで撮影しても・・・・。とこのように悩ましい仕様です。
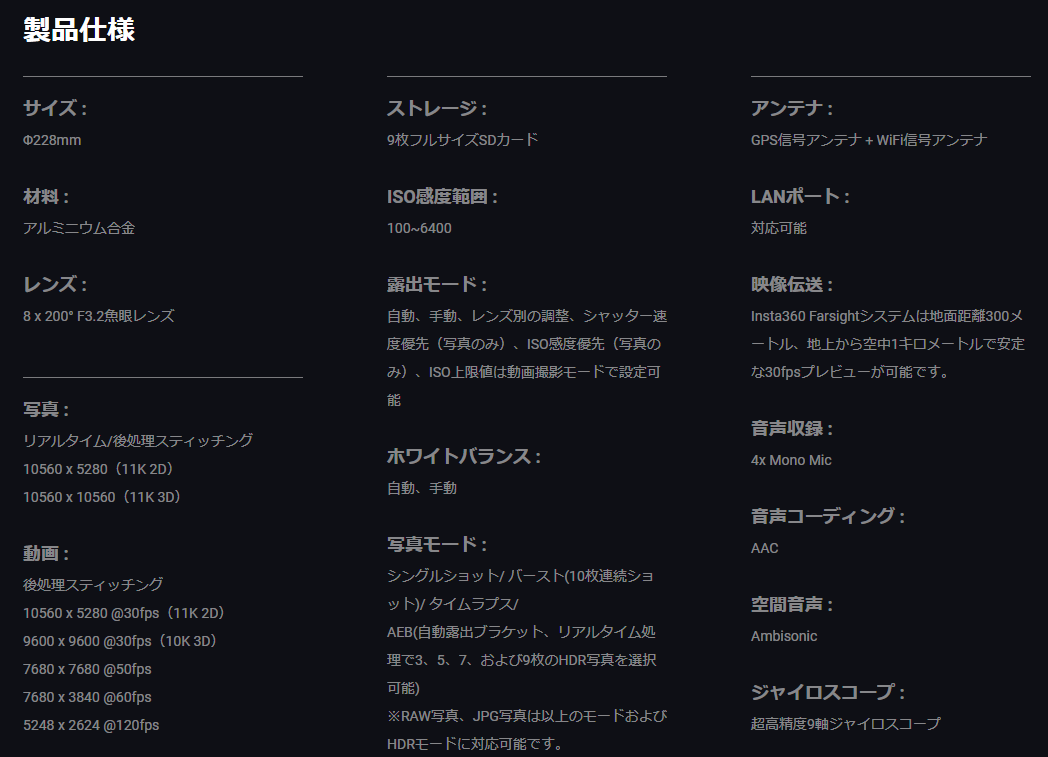
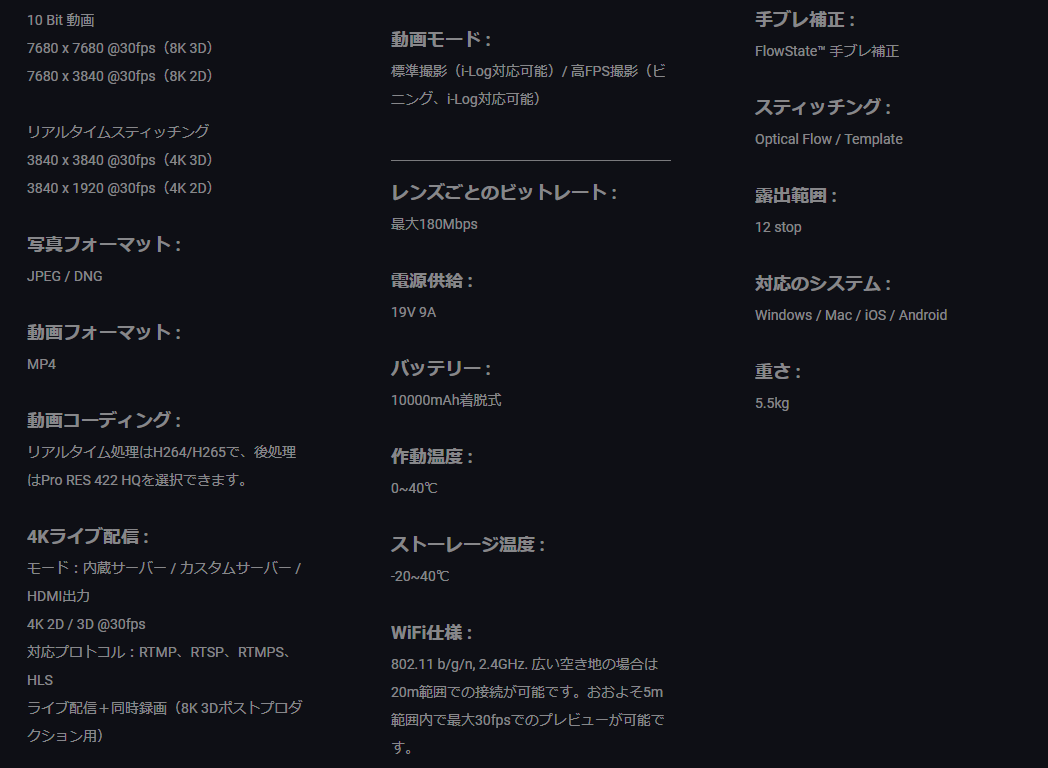
Insta360 TITAN 実際に使ってみよう
Insta360 TITAN 実際に使ってみます。しばらく操作するときは、AC電源に接続します。カメラは安定した水平な状態に保ちます。

高速なSDカードを9枚挿入します。0番だけSDカードが下向きなので注意して差し込みます。

電源ボタンを軽く押すと起動します。起動はゆっくりです。電源ボタン長押しでシャットダウンです。動作が遅いことに慣れておきましょう。

まずは設定の初期化をします。前回使用時に、余計な設定が保存されているかもしれません。液晶画面にてネジアイコンを選択します。一番最後の項目にResetがあります。設定項目の初期化(必要に応じて)をします。
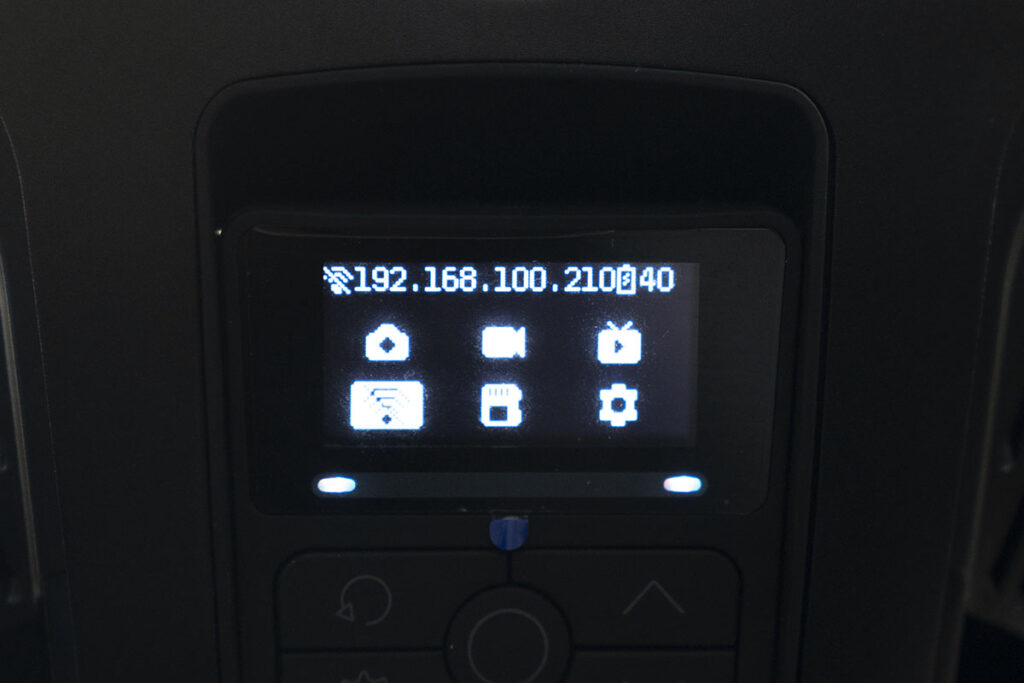
次にジャイロ校正をします。カメラ水平であることを必ず確認ください。ネジアイコン→Gyro Calibrationです。基本的には1回実施すれば、その後は必要ありません。
収録前に必ずカメラ側で、SDカードのフォーマット及び、SDカードの性能テストを行います。ネジアイコンに入り、Storageを選択します。
Storage→Storege Space→SD0→フォーマット実行
フォーマットが終わったら続けて
SD1→Fomat all device to exfat→フォーマット実行
SD0はプレビュー用ファイルが保存されるSDです。SD1~8はカメラごとのデータが保存されるSDです。2回フォーマットを選択する必要があります。
プレビュー収録用のSD0をフォーマット、そのあとに個別カメラ用のSD1からすべて(all)を選ぶことで、SD1~8までまとめてフォーマットできます。すべてのSDカードが正常にフォーマットされていることを確認ください。
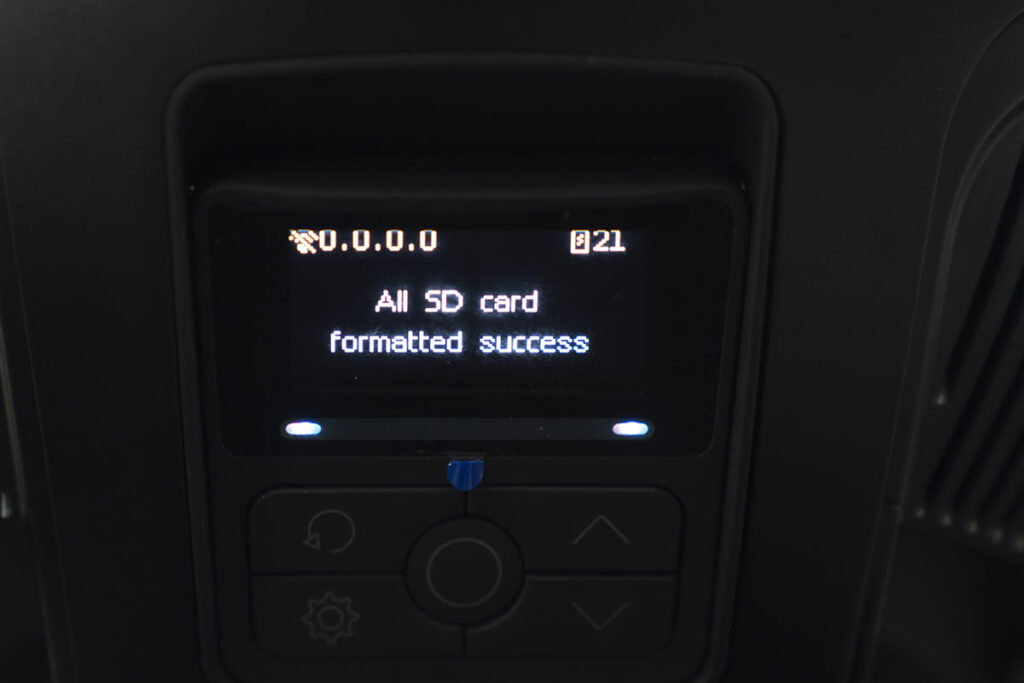
次にStorage→Test Write Speedを選択して、SDカードの書き込み速度をチェックします。このチェックは時間がかかります。じっくり待ちます。処理が止まっていると感じるぐらい時間がかかります。しばらくしてAll storege devices wite speed are sufficientと表示が出れば、スピードテストOKです。256GBのSDカードを使用すると、約3時間の収録ができます。

カメラ本体では、細かい撮影ができません。基本的にアプリケーションから操作して撮影します。アプリを接続するためにカメラ本体のWifiをONにします。
液晶画面にてWifiマークをクリックすればOKです。ONになるとIPが192.168.43.1に変わります。

アンテナもつけます。アンテナはAP用とGPS用があります。たぶん同じものですが、それぞれ正しく装着します。(より安定した接続を実現するためにルーターや、有線LAN接続、FarSightなどを使用しても良いでしょう)。

Insta360 Titan カメラコントロールアプリをダウンロードします。Windows、Mac、iOS、Androidが提供されています。今回はAndoridを使用します。
https://onlinemanual.insta360.com/titan/ja-jp/basic/prepare/software

Wifiを開き、Insta360-Titan-*****等のWifiを見つけて接続します。Wifiのパスワードは、88888888です。8が8個です。中国では縁起が良い数字が8なのでこのような数字を使っているのでしょう。このような機材は大抵12345678か88888888です。
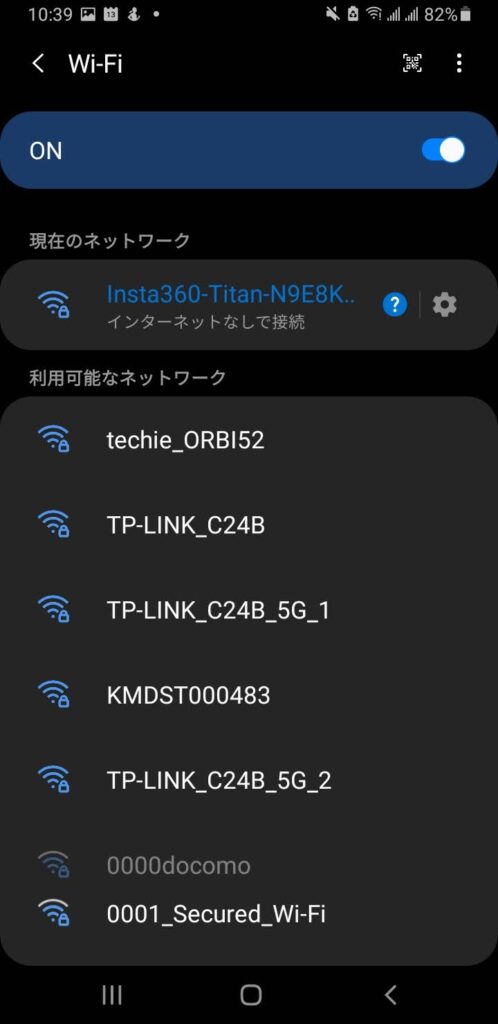
Insta360 Titan カメラコントロールアプリを起動します。ルーターを介さずにダイレクトで接続する場合には、指で画面を右から左にスライドして、Connection Method Bを選択します。Insta360-Titan-*****等のWifiに接続された状態で、Connectをクリックします。以上でアプリで接続できます。

動画の撮影はVideoを選択します。毎回Restore last settings?と聞かれます。Restoreを選択すると前回の保持された設定が反映されます。
常にRestoreを選択すれば良さそうですが、現場でいろいろな操作をしていると、いつの間にか一部の設定が変わってしまっていることがあります。1カットだけLogでは無い・・・・といったことが起きます。
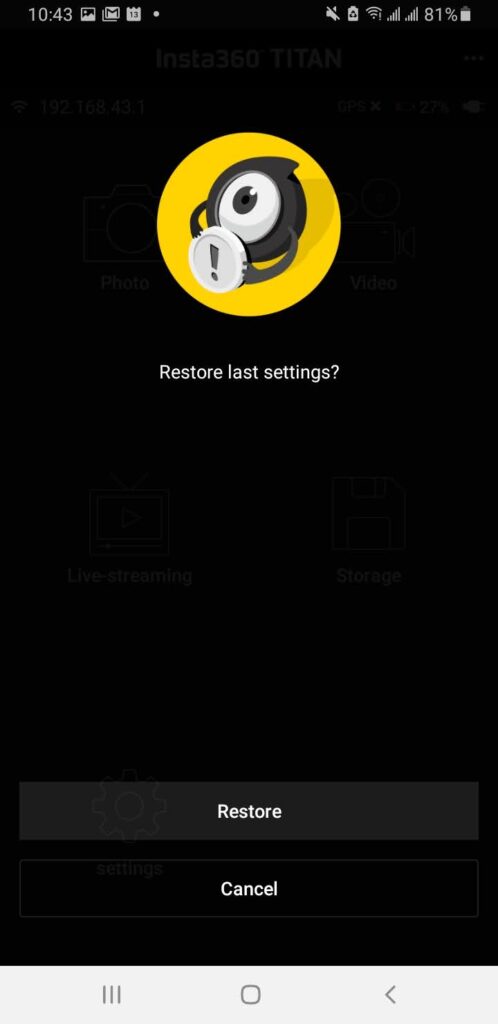
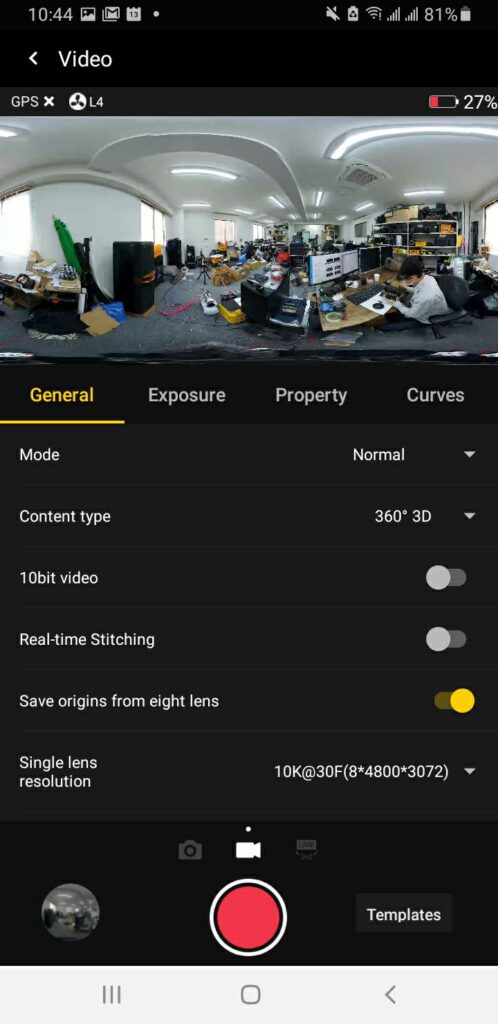
そのため事前に、基本となる設定をしたあとに、画面右下の「Templates」を押「Create」にて設定テンプレートが作成できます。
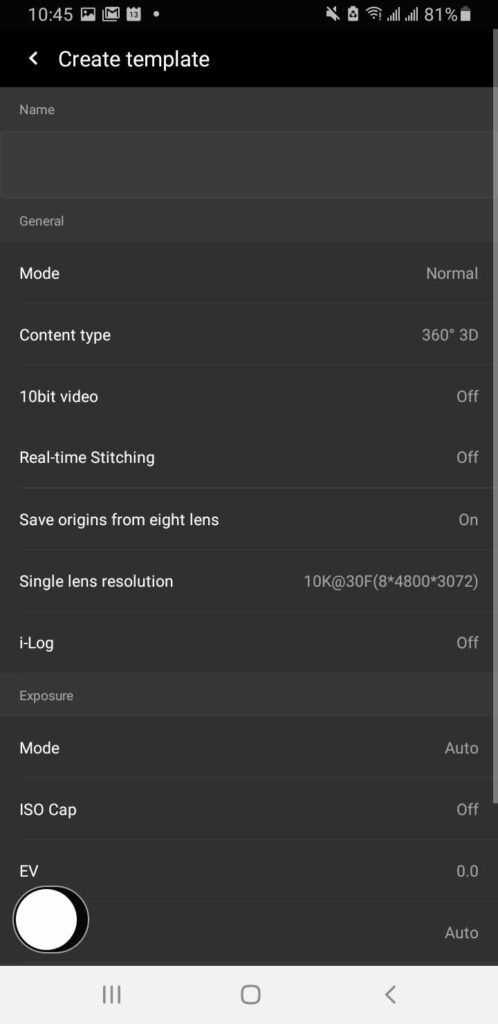
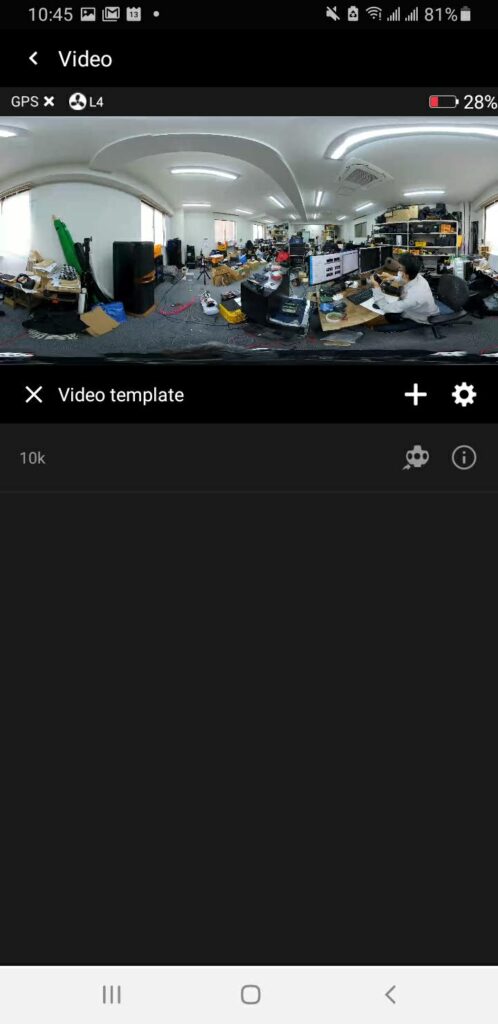
Templatesを反映すると、右下がテンプレート名になります。設定が少しでも変わった場合には、SAVEマークが表示されます。Restoreを信じるより、このTemplates名を見て判断したほうが間違いが少ないでしょう。
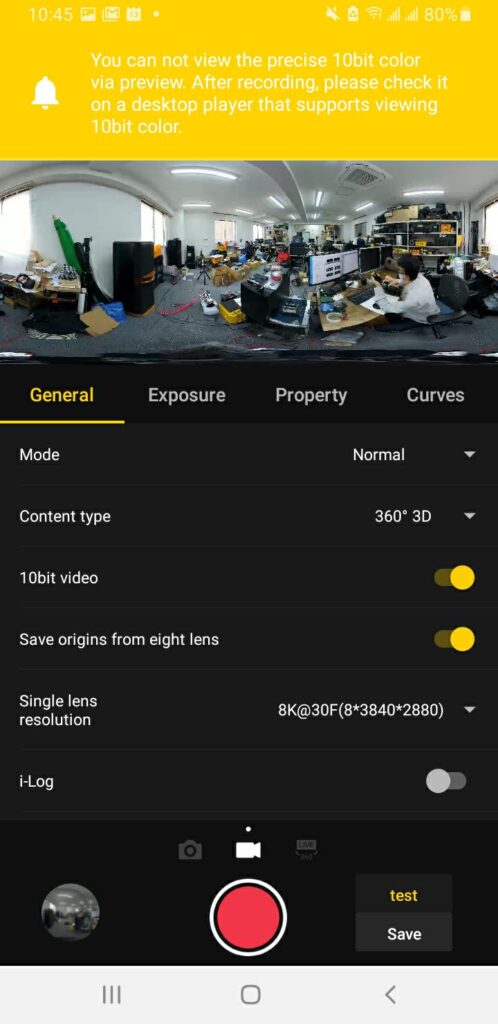
Wifi接続が切れるなどカメラ側からしか操作できない状況に備えて、1つだけ設定をカメラ側に割り当てることができます。(カメラ側からはcustomizeとしか表示されませんから少し心配ですが)。Templatesの設定画面からカメラマークをタップして、割り当てできます。
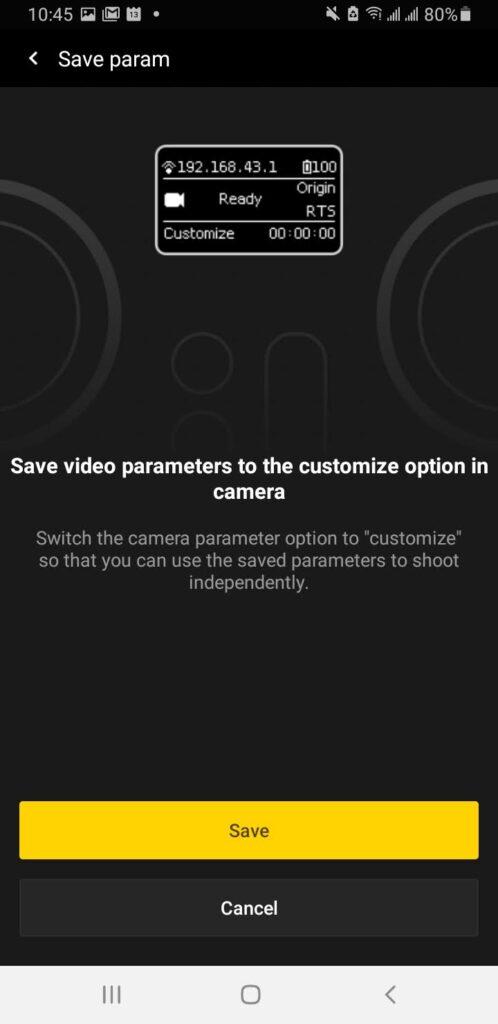
Customizeした設定は、カメラの電源を落しても保持されます。スマホから接続できないときは、とりあえずはCustomizeの設定で最低限の条件で撮影できます。
撮影終了後にそれぞれのSDカードデータの確認と、ステッチソフトに入れて希望する設定で書き出せるのか確認できればより安心です。
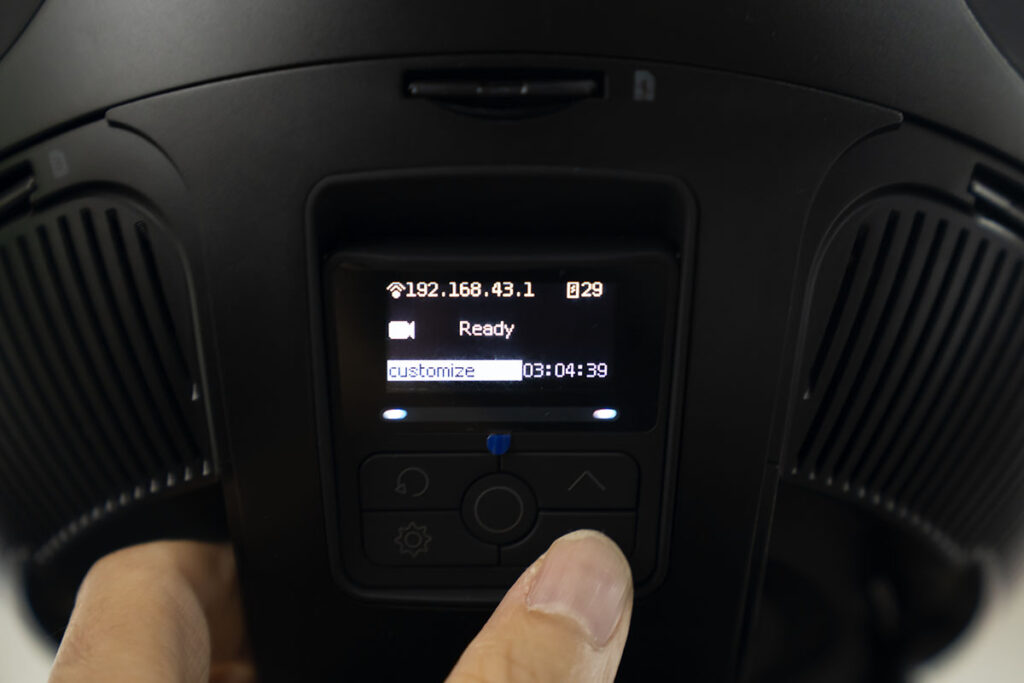
Insta360 TITANは、アプリやカメラがキビキビと動かずモッサリしています。何も知らずに、バタバタした現場で、アプリの接続や設定を始めると汗をかきます。焦らずできるように事前に準備したいところです。
収録した映像は、左下の再生メニューから低解像度で確認できます。アプリから各種カメラ設定(ISO、シャッタースピード、ホワイトバランスなど)も行えます。画面をタップするとヒストグラムも表示されます。
Insta360 TITAN をステッチしてみよう
事前にInsta360 TITANのステッチソフト(Insta360 Stitcher)をパソコンにインストールします。Insta360 Stitcherに撮影したデータをそれぞれ取り込むことでステッチが可能になります。
https://onlinemanual.insta360.com/titan/ja-jp/basic/prepare/software
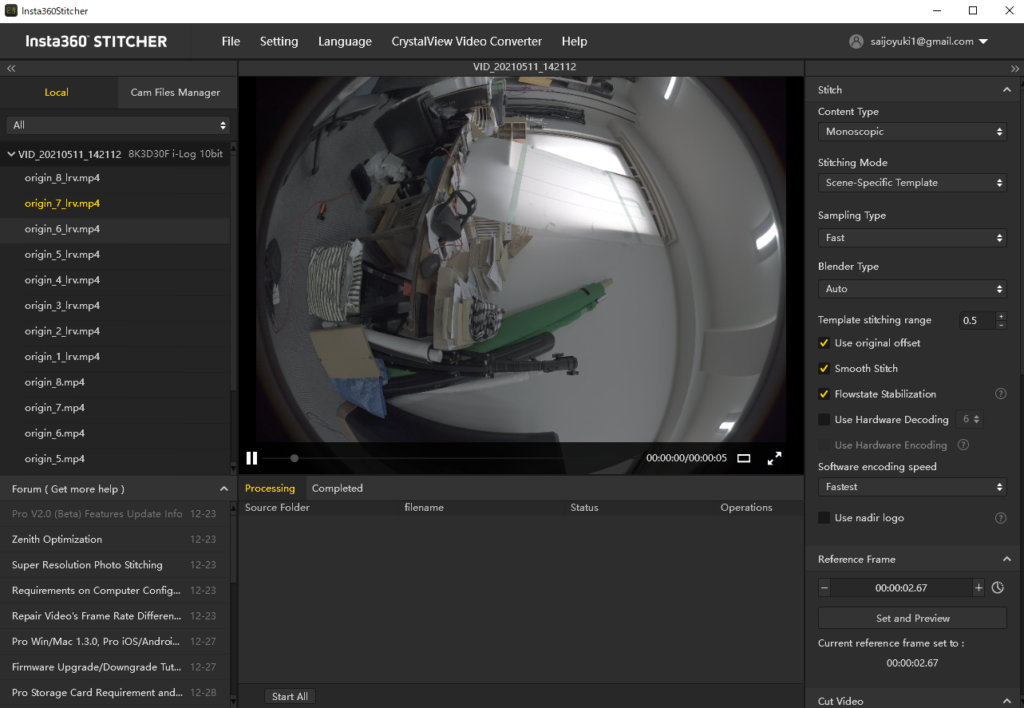
一番単純な方法は、撮影したSDカードを1枚づつ取り出して、フォルダーを整理してInsta360 Stitcherでステッチする方法です。
それぞれのSDカードには、例えば「VID_20210510_180637」といった撮影ショットごとのフォルダーが作成されます。中に撮影データ(origin_1.mp4等)が収録されています。
9枚すべてのSDカードに「VID_20210510_180637」フォルダーがありますので、その中のデータを1つのフォルダーにまとめればOKです。フォルダー名はすべて同じ「VID_20210510_180637」になりますので、そのまま撮影データをまとめるのが良いでしょう。9枚のデータを全てまとめると、1カットがこのようなデーター数になります。
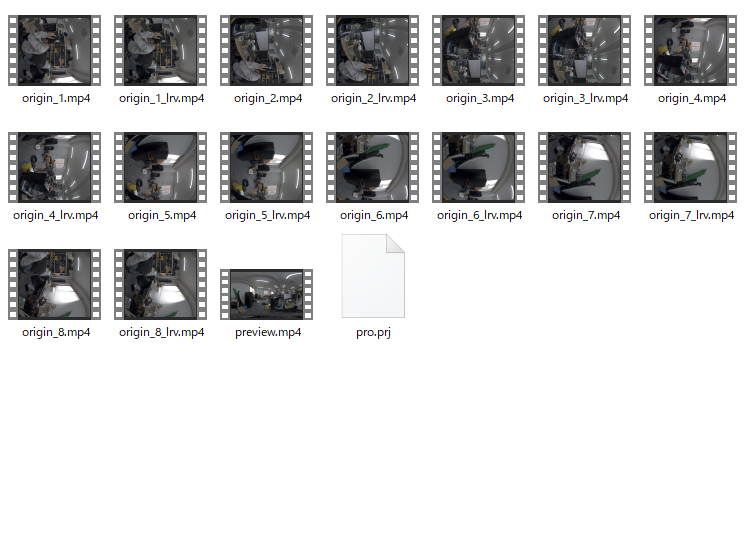
Insta360 STITCHERを立ち上げ、Local表示エリアに、フォルダーごとドロップすれば、ステッチソフトが認識します。あとは適宜設定を行い書き出せば完了です。
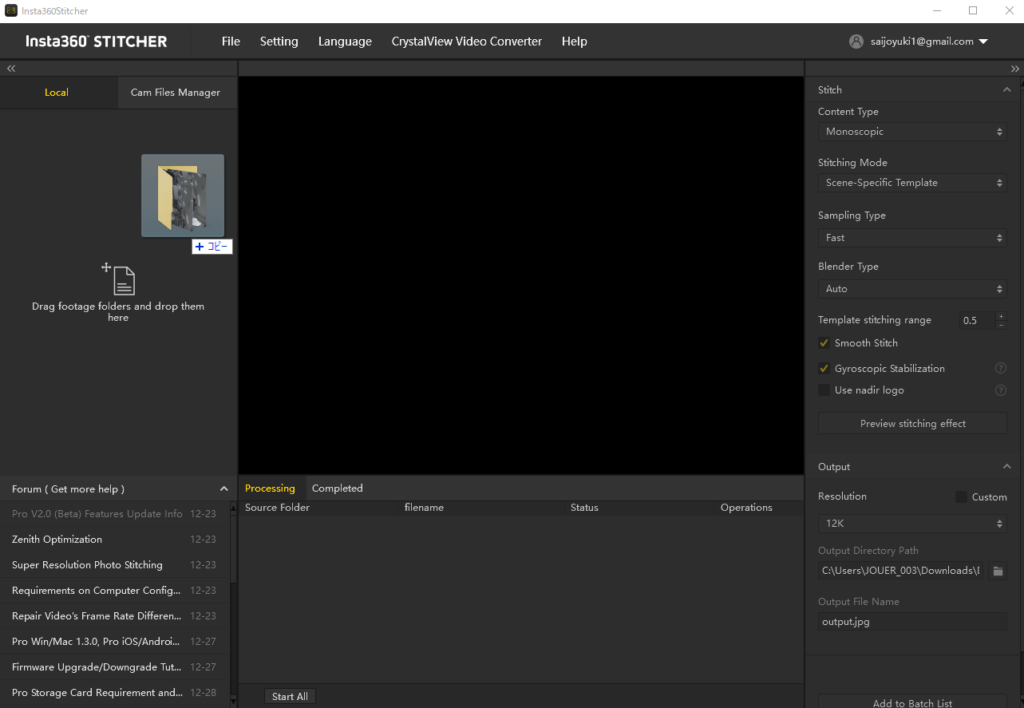
フォルダーの整理が面倒な場合は、Insta360 TITANをLAN経由でダウンロードすれば、最初から1つのフォルダーにまとまります。しかしLAN接続の方が、面倒に感じる人が多いかもしれません。簡単にLANによる接続方法を紹介します。
カメラを起動して、ネジアイコンに入ります。Ehternet:Directを設定します。パソコン側のIPを192.168.1.××に設定します。192.168.1のグループに設定することで、カメラと同じネットワークとして認識できます。もちろん××は、重複のないIPを割り当ててください。ちなみにInsta360 TITANは192.168.1.188になりますので、それ以外のIPに設定します。
Insta360 TITANとパソコンをLANケーブルで接続します。Insta360 TITANにIPが変わり、カメラのディスプレイ上に192.168.1.188と表示されます。192.168.1.188と表示されたら、カメラメニューのSDカードっぽいアイコンを選択します。しばらく待ちます。Reading Storeage device 192.168.1.188と表示されればOKです。これでLAN経由でデータを見れます。
ネットワークフォルダー等のURL入力にて「\\192.168.1.188\titan」と入力します。Webページ等では\ですが、Windowisの場合は\スラッシュではなく、円マークとして表示されますので、その場合は「¥¥192.168.1.188¥」と入れてみてください。
この表示されている全角の¥マークではダメです。あくまでも\スラッシュの代わりに表示される¥を使います。\キーは、キーボードの右上、バックスペースの横にあることが多いでしょう。
※ルーター(ネットワーク)経由で接続してダウンロードする方法もあるはずで、Ehternet:DHCPするとカメラにルーターからIPが割り当てされますが、アクセスできるようにカメラメニューのSDカードっぽいアイコンを選択すると、強制的にカメラのIPが192.168.1.188になります。別の方法があるかもしれません。単純にルーターを192.168.1のグループに変えて使うのかもしれません。
\\192.168.1.188\titan にアクセスできると、SD0~SD8までのSDカードフォルダーが表示されます。そのまますべてまとめてダウンロードしても良いでしょう。しかしLAN経由だと30M/秒ぐらいしか出ず(当社環境)・・・・。大量に撮影した場合は、時間がかかりそうです。
もう一つの方法はLANで接続ができた後に、Insta360 STITCHERを立ち上げ、Cam Files ManagerからMethod 2にて、\\192.168.1.188\titanにアクセスして、Insta360 STITCHERからカメラのデータを直接ステッチする方法です。
常にカメラを起動しておく必要があります。Insta360 STITCHERデータをダウンロードする方法も用意されています。このように様々な方法があります。
ネットワークは、接続が難しかったり、カメラを起動しておく必要があったり、遅かったりします。カメラの電源を落して、SDカードを1枚づつバックアップしてマスターデータとして保管して、MA用にフォルダーコピーしたあとに整理して編集してゆくのが良いと考えています。
ステッチソフトウェアの使い方は、マニュアルを読みながら適宜設定してください。
https://onlinemanual.insta360.com/titan/ja-jp/video/postproduction/1
Insta360 TITAN のFarSightを使ってみよう
FarSightを使えば、Wifiより遠くまで安定した無線接続ができます。事前に接続方法を確認しておきましょう。マニュアルを一読ください。
https://onlinemanual.insta360.com/titan/ja-jp/basic/prepare/connection
ポイントを説明します。
①カメラの設定を次のように変更します、Wifiをオフ、EthenetをDHCPに変更します。
②FarSightの電源を入れます。LANでカメラとFarSight(トランスミッター側)を接続します。

③カメラの液晶画面のIPが192.168.100.××になっていることを確認します。
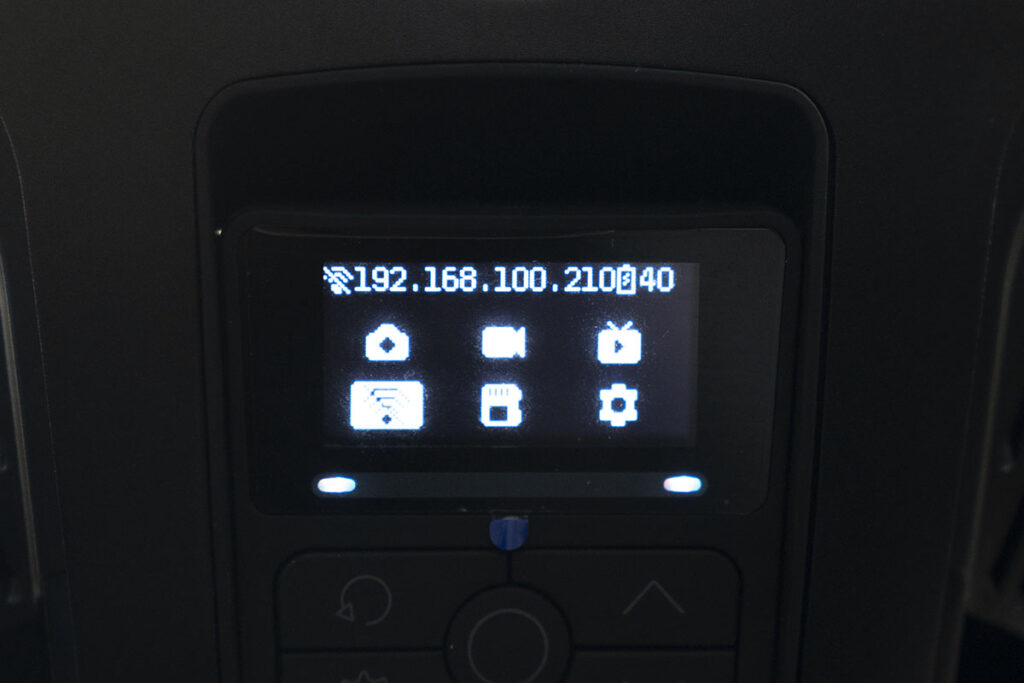
④FarSight(レシーバー側)の電源を入れます。付属の有線ケーブル(USB)で各スマホに接続します。※Andorid側ではUSBのLAN接続として認識されるでしょう。
※FarSight同士が接続するまで、少し時間がかかります。
※スマホによっては、有線ケーブル(USB)でFarSightへ接続するために、項目を確認する必要があるかもしれません。
⑤アプリを起動して、カメラに表示されている192.168.100.××を入力して接続します。

現場でいきなり接続すると、接続できなくて混乱しますので、使用する可能性がある場合は事前に繋がる環境を確認しておきましょう。
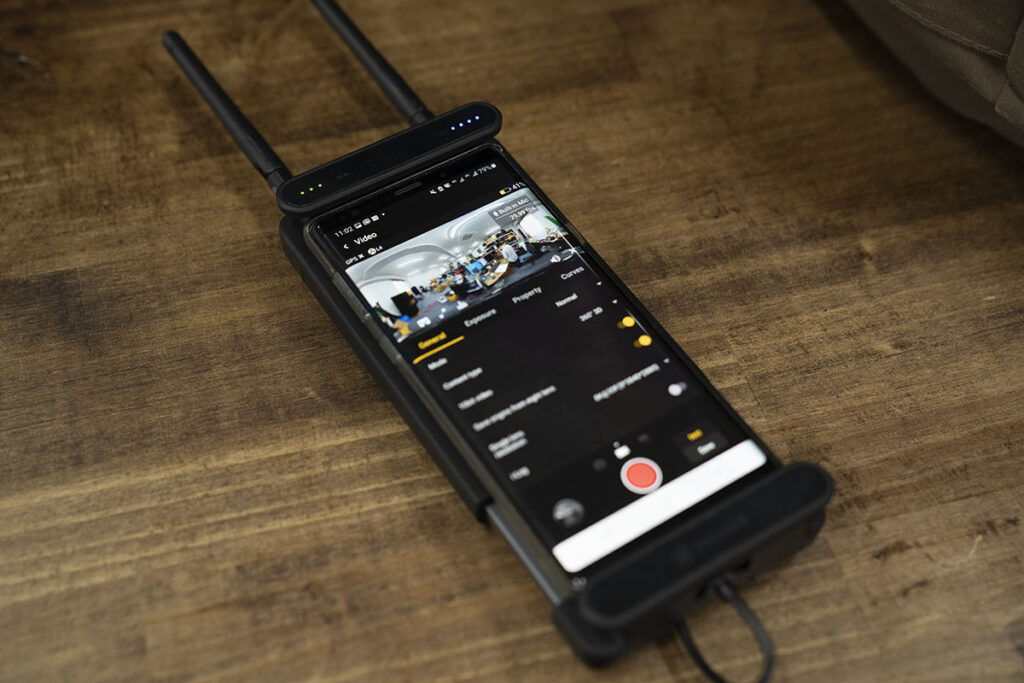
FarSightの充電も忘れずにしておきます。FarSightは充電しながら使用することもできます。
10K3D/11K2D360°撮影VRカメラ Insta360 TITAN<安心360度VR撮影セット>レンタル貸出
https://digitalhobby360.jp/rental/insta360-titan-rental/