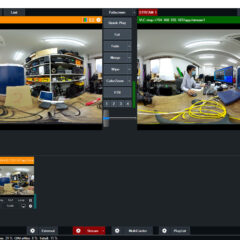最大4K240fps~8K160fpsハイスピード撮影!8K3DVR180対応VRカメラ(10bit log対応)8K3D180°撮影VRカメラ Z CAM E2×2台190°レンズセットの使い方

従来の一体型VR180°カメラを超える高画質及びハイフレームレートで撮影できる8K3D180°撮影VRカメラを紹介します。カメラのセンサーサイズは、フォーサーズです。レンズは190°レンズで、マニュアルの絞りやフォーカスを備えています。フォーサーズセンサーの一眼レフカメラが2台並んだシステムと同等です。実用的なlog撮影ができます。解像度も十分にあり、シネマティックなVR映像を演出できます。
この8K3D180°撮影VRカメラシステムの特徴は同期にあります。並んだ2台のカメラがタイムコード同期ではなく、特殊なシンクケーブルを利用することで、フレーム単位で同期します。フレーム単位で同期するため、左右の立体品質も高くなります。同じフレームからRECがスタートするため、ポスプロ等の後処理もスムーズです。
高品質な8K59.94fpsに加えて最大4K240fps~8K160fpsハイスピード撮影が可能です。VR180の8K3Dでありながら、さらにスローモーションを体験できます。記事内でサンプルフッテージと、logからのカラーコレクションも検証します。
8K3D180°撮影VRカメラ Z CAM E2×2台190°レンズセット<安心180度VR撮影セット>レンタル貸出はこちら
https://digitalhobby360.jp/rental/z-cam-e2-190-rental/

このVRカメラによる最終的な解像度とフレームレートは以下です。VR180形式でサイドバイサイド時の解像度です。
8K@59.94fps 10bit log撮影可能 (Apple ProRes & H.265)
8K@120fps 10bit log撮影可能 (H.265 only)
8K@160fps 10bit log撮影可能 (H.265 only)
4K@240fps 10bit log撮影可能 (H.265 only)
センサーを無駄なく使用できるイメージサークルを持つ190°レンズを使用していることで、8Kという十分な解像度を得ることができます。その関係から真下や真上は少しクロップされます。
VR180の場合は、立体になるコンテンツが目の前にあることが必然です。真下や真上の映像が無くても品質に問題が無いことがほとんどです。気が付かないことも多いでしょう。加えてレンズの端は、立体感が破綻しやすいエリアでもあります。上下が少しぐらいクロップされてもコンテンツに影響は少ないものです。
8K@120fpsや8K@160fpsになると、上下のクロップが大きくなります。コンテンツによっては気になるでしょう。次の項目で解像度とクロップ範囲を検証しました。
解像度とクロップ範囲について
8K@59.94fps設定時(解像度3696×2772選択)は、このようにクロップされます。わかりやすいようにVR180°フォーマット(サイドバイサイド、エクイレクタングラー)で表示します。
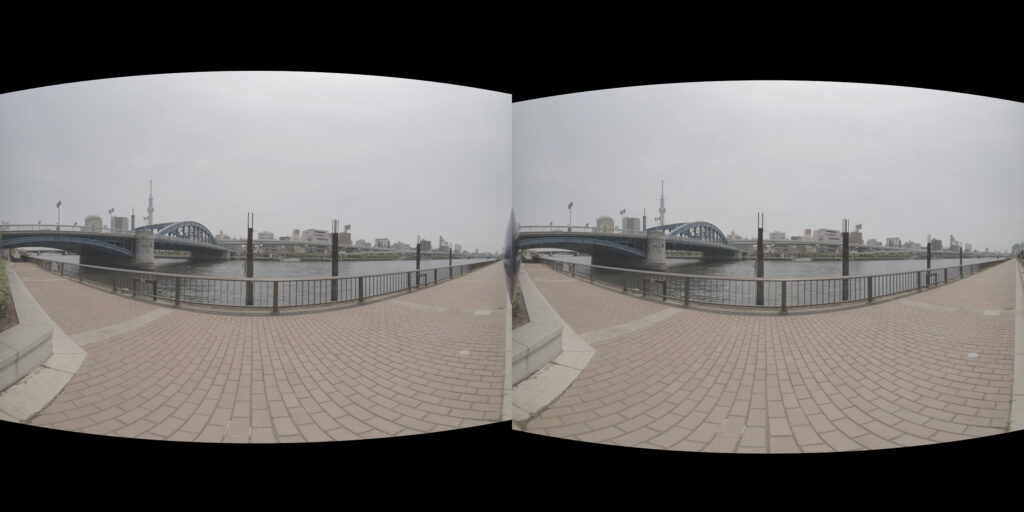
エクイレクタングラー形式で表示するとクロップが大きく感じます。しかし実際にVRモードで視聴すると、ほとんど気になりません。足元のつま先より少し先が、映っていない程度です。VRで視聴中は、クロップの存在に気が付かないことが多いでしょう。
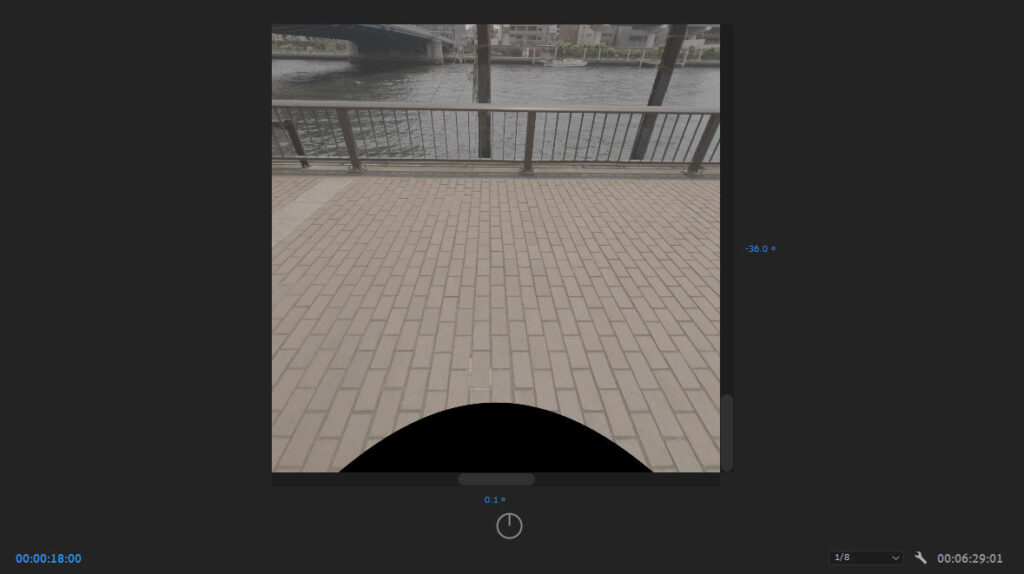
空も見上げた真上に近い部分がクロップされます。実際にコンテンツとして視聴する際には、ほとんど気になりません。
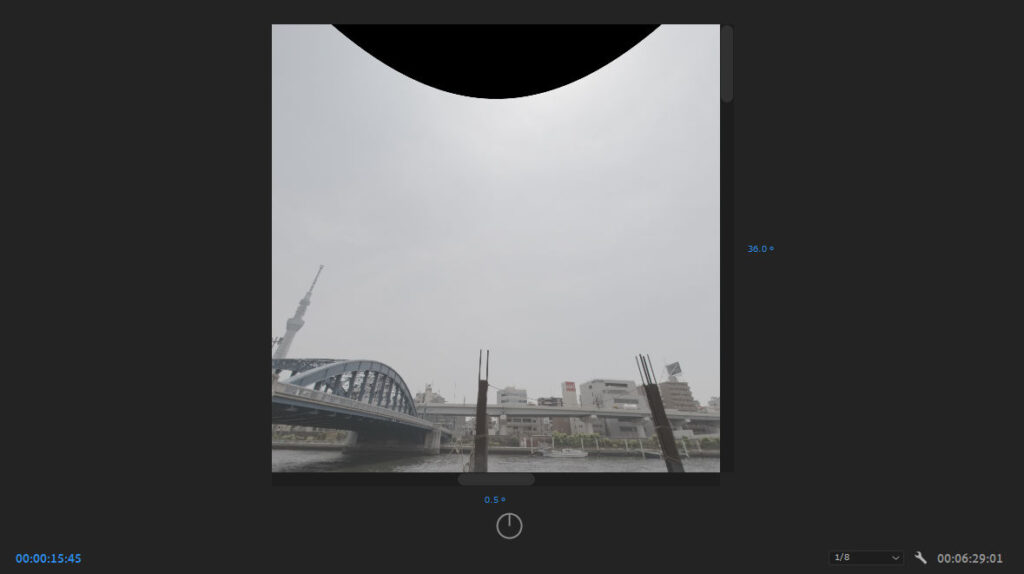
8K@120fps 10bit log撮影(解像度4K選択)、4K@240fps 10bit log撮影(解像度1920×1080選択時)の場合は、このようにクロップされます。120fpsというハイフレームレートで撮影できる分、上下のクロップが大きくなります。真正面を見る限りは、あまり気にならないでしょう。
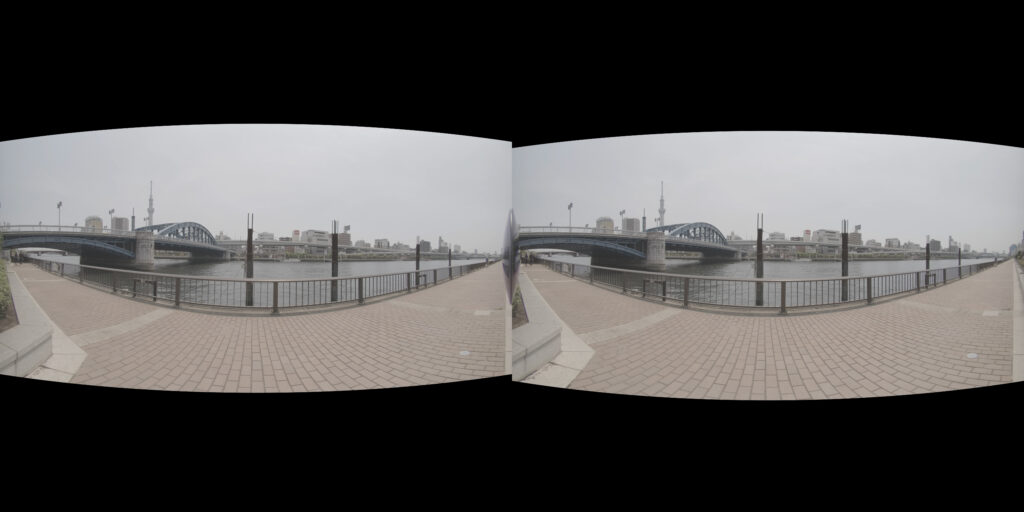
実際にVRモードで視聴すると、手前の道の半分ぐらいまでクロップされます。正面を見ていれば、ほとんど目に入りません。
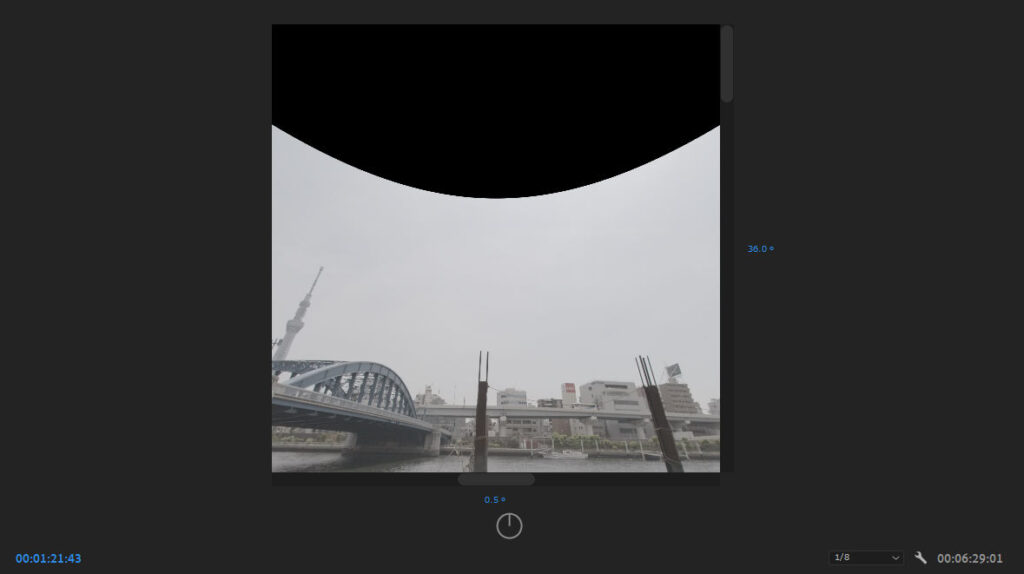
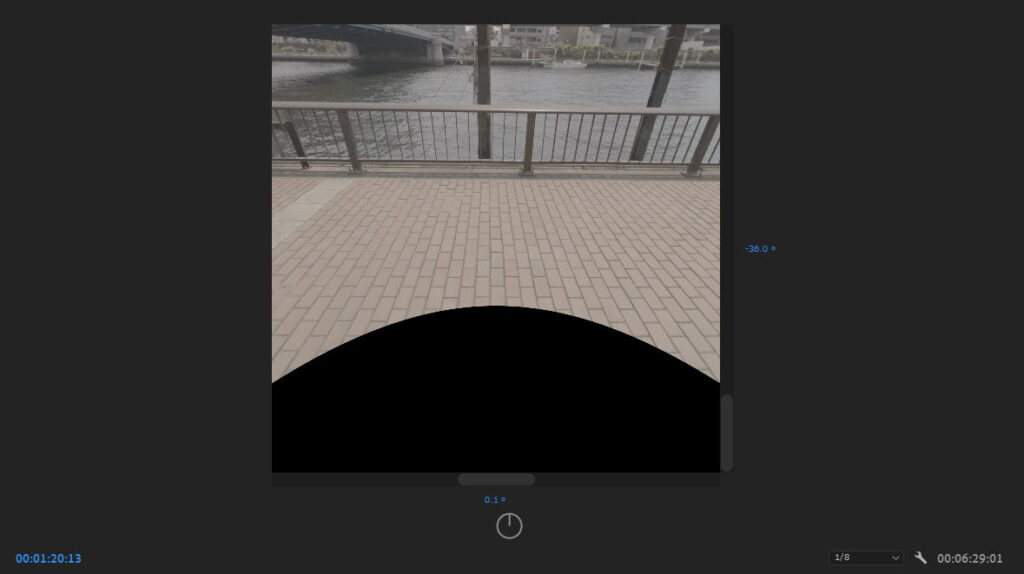
8K@160fps 10bit log撮影可能 (解像度4K 2.4:1選択)、このようにクロップされます。160fpsというさらにハイフレームレートで撮影できます。クロップはさらに大きくなります。コンテンツに考慮する必要があるでしょう。
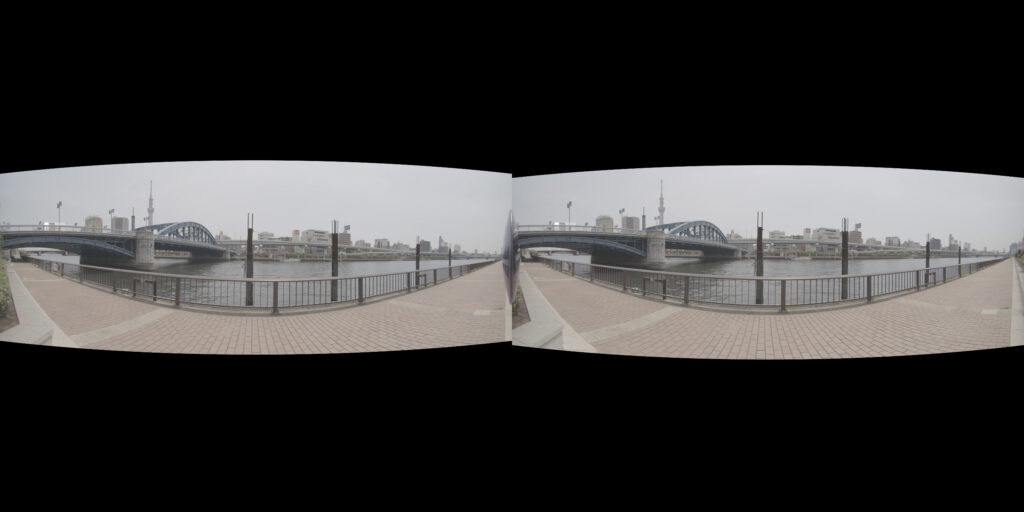
VRで視聴するとクロップが目に入ってきますので、実際には横長のワイドの映像を見ているという印象になるでしょう。HS(ハイスピードコンテンツ)として、割り切った表示で見せる必要があります。
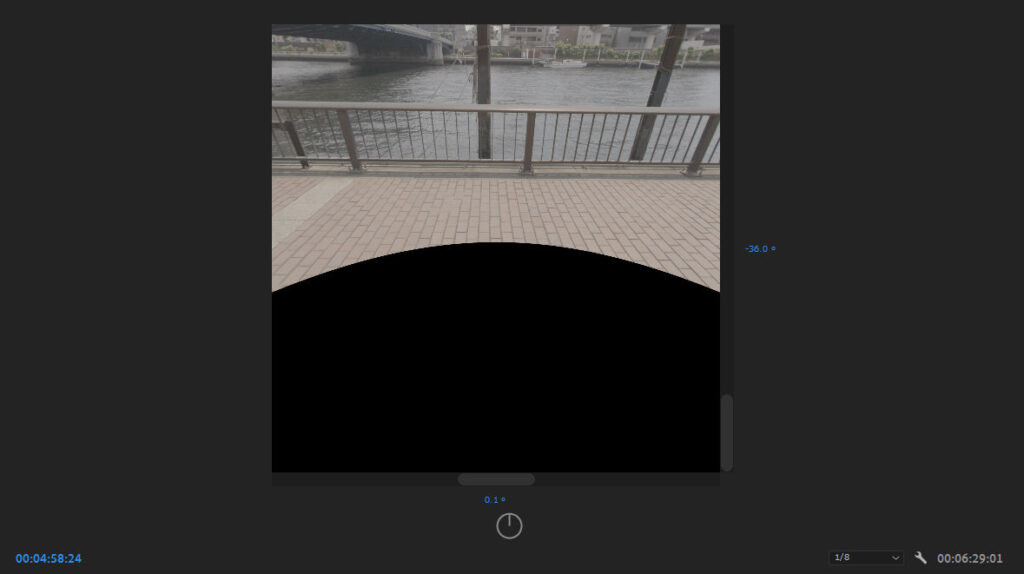
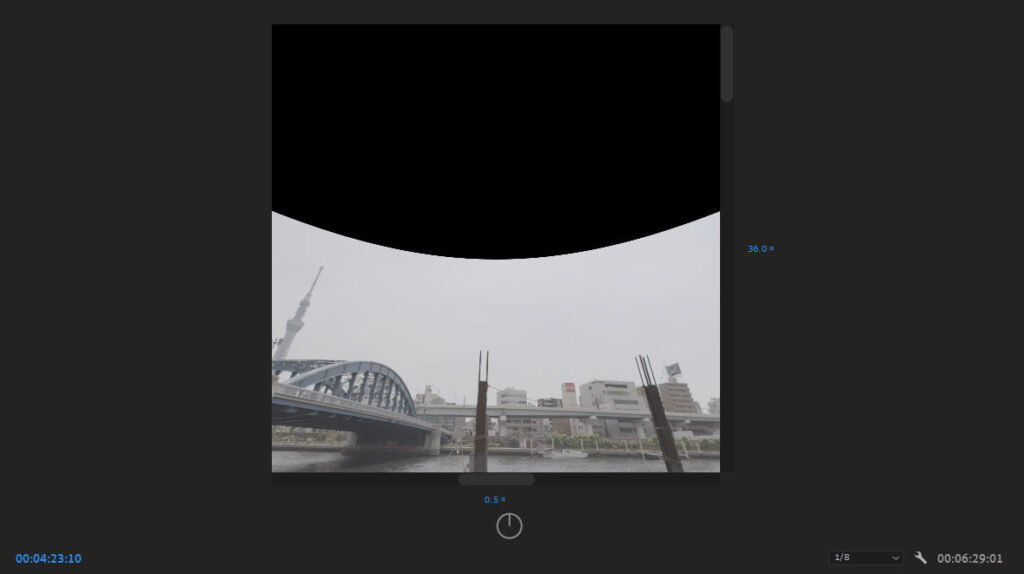
上下クロップなしでVR180の8Kを撮影したい場合は、以下のカメラセットをご利用ください。ただし解像度とフレームレートの上限は、8K@29.97fps 10bit log撮影可能 (Apple ProRes & H.265)になります。
https://digitalhobby360.jp/rental/z-cam-e2-s6-190-rental/
8K@59.94カラーコレクションサンプルフッテージ
logで撮影したフッテージをHDRとしてBT.2020で書き出してみます。収録したファイルはProress 422 HQ、2200Mb/s、Z-Log2、fps59.94です。片目の解像度は3696ピクセル×2772ピクセルです。このファイルをエクイレクタングラー形式に変換して、サイドバイサイドにすることで、8K@59.94fpsのデータになります。
マスモニを見ながらちょいちょいとカラーコレクションしてみました。十分にHDRとして利用できる映像といえるでしょう。シネマティックなVR180映画を撮影するのにも良いでしょう。当然709への変換も問題ありません。
十分に使用できるlogです。ハイスピードを必要としない撮影は、8K@59.94fpsにてProress 422 HQでlogで撮影するのがベストです。60fpsあるとVRは滑らかになります。

こちら実際のサンプルフッテージです。HDR対応のマスモニ等でご確認ください。ちょっと暗かったかもしれません。まだまだ修行がたりません。※HMD等でアクセスすれば、3D立体視で視聴できます。チャレンジしてみてください。
VR1803Dハイスピード撮影サンプルフッテージ
次は120fpsや160fpsで撮影した映像を709に変換しました。24fpsベースで書き出しています。※こちらもHMD等で見ることで3D立体視で視聴できます。球が飛び出します。チャレンジしてみてください。
8K@120fps 10bit log撮影709変換 (H.265 only) 24fpsベースにて編集・5倍スロー
8K@160fps 10bit log撮影709変換 (H.265 only) 24fpsベースにて編集・約6.6倍スロー
4K@240fps 10bit log撮影709変換 (H.265 only) 24fpsベースにて編集・10倍スロー
240fpsでは、素晴らしいスローになりますが画質が大きく低下します。用途に応じて使い分ける必要があるでしょう。ハイスピードを使ったVR作品を作ってみるのも面白いです。
8K3D180°撮影VRカメラセットアップ
三脚のセットアップから説明します。三脚部の関節は多段階の広げる幅を調整できます。


下の出っ張りを緩めることで一脚部の角度を調整できます。設置場所に合わせて最適化します。

雲台の固定レバーは、落下防止のため半開きで停止する仕様です。シルバーのボタン部分を手前に引きながらレバーを開放することで、すべて雲台が開きます。閉めるときは奥まで倒します。カメラプレートが動かないことを確認します。


カメラを三脚に設置します。

カメラが水平になるように調整します。VR180の撮影ではカメラが水平であることが重要です。その後のステッチ品質に関わります。

カメラユニットを片方がマスター、片方がスレーブになるように設定します。今回の設定では左をマスター、右をスレーブにします。


シンクケーブルを接続します。シンクケーブルは、赤い点が上に来るように確認して接続します。マスター側にPrimary、スレーブ側にSecondaryに接続します。

ケーブルを引き抜くときは、この筐体をつまむように抜きます。無理やり引き抜くと破損に繋がります。

次に電源コネクタを接続します。今回はこのタイプを使います。

ピンサインを確認して慎重に接続します。無理に回しながら装着するとピン曲がりの原因となります。ピンが曲がると、電力が不安定になり、動作不良の原因に繋がります。

電源コネクタを外すときは、どように筐体部分をつまんで抜きます。

電源はD-tapコネクタを変換して使います。Vバッテリーに接続したり、AC電源に接続できます。適宜使用環境に応じて選択ください。Vバッテリーを使用すれば数時間の撮影が可能です。

メーカ推奨のメディアはCFAST2.0です。ANGELBIRDが推奨されています。
https://www.angelbird.com/prod/match-packtm-for-z-cam-e2-cfast-web-2346/
USB Type CのSSDも利用できます。今回は2TBのサンディスク エクストリーム ポータブルSSDを使用します。コネクタに負荷がかからないように適宜SSDを設置します。

電源が接続されると自動で起動します。まず余計な設定が無い状態にするため、メニューボタンを押してSystemに入りClear Settings(初期化)します。マスターとスレーブそれぞれのカメラで初期化してください。

メニュー上にM(マスター)及びS(スレーブ)の表記、背面のLEDが緑色になっていれば、正常に同期しています。カメラユニットが同期することで、撮影フレームが同期するとともに、シャッタースピードやISOなどもマスタ側と同一になります。


次にSystemからメディアをフォーマットします。マスターとスレーブそれぞれのカメラでフォーマットしてください。必要に応じてカメラIDやロール番号を設定してください。

メニュー画面で、FN(ファンクション)ボタンを押しながらOKボタンを押すことで、カメラディスプレイにカメラ映像を表示できます。ちょっとカメラ映像を確認したいときに利用ください。

基本設定は、8K@59.94fps 10bit log撮影可能 (Apple ProRes & H.265) 59.94fpsベースになります。それらの設定を行います。Record設定を開き、3696×2772、59.94に設定します。マスターとスレーブそれぞれのカメラにて設定します。

次に、Video設定からEncorderを選択します。長時間撮影したい場合はH265がお勧めです。画質を求める場合はProresを選択できます。最新ファームウェア(0.98)では、Prores 422 HQが選択できるようになりました。2TBで約1時間45分収録できます。※もしRECが不安定になる場合は、Proress 422等に下げましょう。マスターとスレーブそれぞれのカメラにて設定します。

imageからz-log2を選択します。

もしHS(ハイスピード)で撮影する場合は、以下の組み合わせになります。
・3696×2772選択時は、最大60fps
・4K選択時は、最大120fps(H265)
※最新ファームウェア(0.98)では、Prores 422が選べるなどファームウェアにて組み合わせが変わります。実際の環境で確認しましょう。
・4K 2.4:1選択時は、最大160fps(H265)
・1920×1080選択時は、最大240fps(H265)
設定項目はResolusin、Project FPS、Variable Framerateであり、Project FPSは収録されるベースのfpsです。120fps設定でベースが24fpsであれば5倍スローで収録されます。扱いやすいfpsで設定ください。マスターとスレーブそれぞれのカメラにて設定します。Variable FramerateはHS設定をするときに行います。Resolusin、Project FPS、Encorderを設定したあとにVariable Frameratを見ることで、最大の設定がどこまで可能であるか表示されます。マスターとスレーブそれぞれのカメラにて設定します。
※Variable Frameratは、Resolusin、Project FPS、Encorderなどを変更すると、設定が解除されます。撮影するときには気をつけましょう。
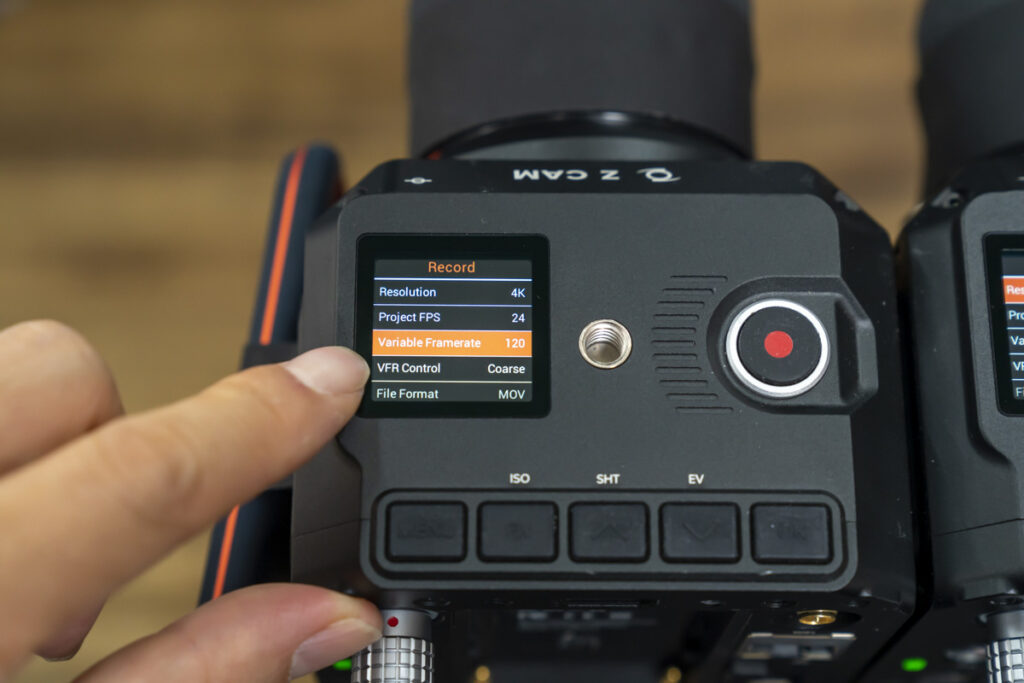
撮影前にレンズのフォーカスを調整します。ショーグン等の外部モニターを用意します。HDMIにて映像を出力してフォーカスをチェックします。

ピンをしっかり出します。
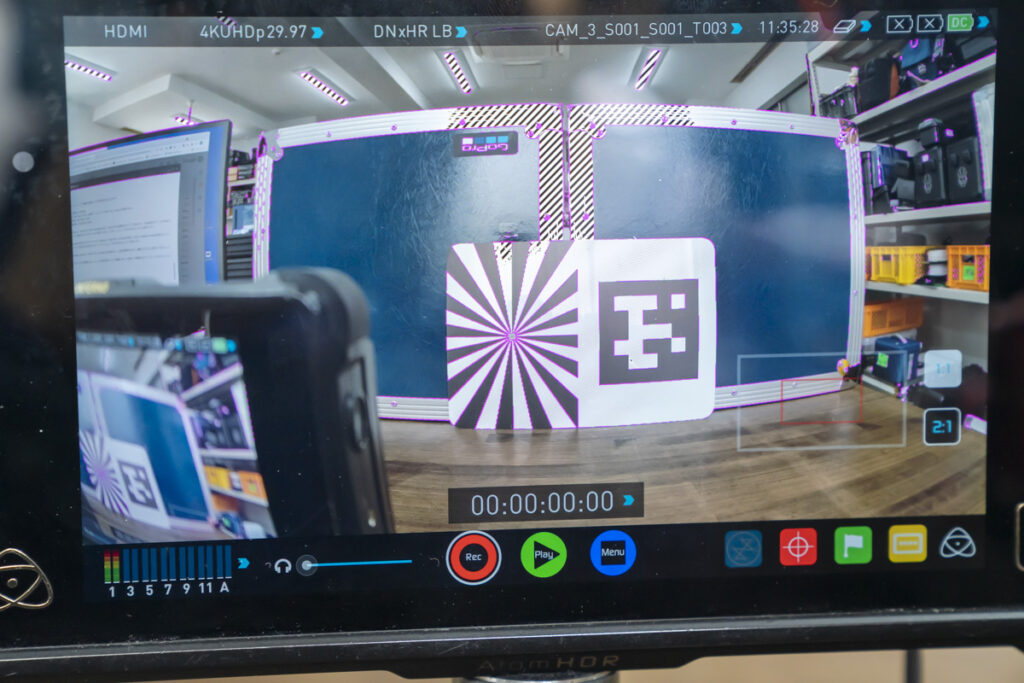
絞りは環境に合わせて適宜設定します。より正確に調整を行う場合には、外部モニターを2台用意して同時に確認します。ホワイトバランスやISO等は適宜調整してください。レンズのフォーカスや絞りは、パーマセル等で固定してしまえば安心です。
8K3D180°撮影VRカメラ Z CAM E2×2台190°レンズセット<安心180度VR撮影セット>レンタル貸出はこちら
https://digitalhobby360.jp/rental/z-cam-e2-190-rental/