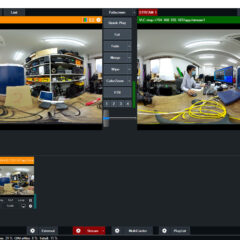QooCam 8K Enterprise 360°撮影の使い方レビュー 2021年-8Kで撮影できる小型VRカメラ

KANDAO QooCam 8K Enterprise (カンダオ キューカム 8Kエンタープライズ)360°撮影の使い方をレビュー・紹介いたします。小さいなサイズで8K360°撮影できるVRカメラです。カメラユニットが小さいため、視差の影響も少なく狭い場所のVR撮影には最適です。
2020年に発売されたQooCam 8K Enterpriseは、QooCam 8K(ノーマル版-2019年発売)の法人向け・業務用に最適化したスペシャルエディションです。本記事作成中の2021年4月においても、このサイズで8Kを撮影できるVRカメラは、驚くべき性能です。
QooCam 8K Enterpriseは、360°VRライブ配信向けのソリューションですが、360°撮影にも使用できる製品です。今回の記事ではVRライブ配信ではなく、360°撮影の使い方として紹介をいたします。VRライブ配信向けは別途記事でご紹介します。
KANDAO QooCam 8K Enterprise レンタルはこちら
https://digitalhobby360.jp/rental/qoocam-8k-enterprise-rental/

QooCam 8K Enterprise 外観や仕様をチェック
大きさは179mm×57mm×33mm、重さは約280gです。前後に200°のレンズがあり、360°撮影が可能です。CMOSセンサーは1/1.7インチです。小型タイプのカメラとしては、若干大きなセンサーです。いわゆるGoProなどのアクションカムは1/2.3インチのセンサーを搭載しています。
単純にいえば、センサーが大きい=光をたくさん入る=高感度耐性に優れています。アクションカムや従来の一体型VRカメラと比べると暗いところに強いかもしれませんが、フルサイズやAPS-C、マイクロフォーサーズと比較すると、まだまだ小さなセンサーです。

端子類はLAN、マイクIN、USB TypeC、HDMI(フルサイズ)、MicroSDです。カメラネジ穴は、小ねじ1/4インチです。USB TypeCはアプリ操作や充電、MciroSDは外部収録、HDMIはリアルタイムでステッチ済みの映像が出力(排他仕様)されます。


360°動画の撮影解像度は、7680×3840@30fps、3840×1920@120fpsが選択できます。8bitだけではなく10bitも選択できます。撮影事業者にとっては、10bitで撮影できることは大きな魅力です。log撮影はできませんので、気持ち的に10bitです。
動画フォーマットはH265、最大200Mbpsです。内蔵ストレージには、EMMC64GBが搭載されています。だいたい50~60分は内部収録できます。より長く収録したい場合には、microSDカードを使用します。最大256GBまで対応です。256GBなら3~4時間は撮影ができます。
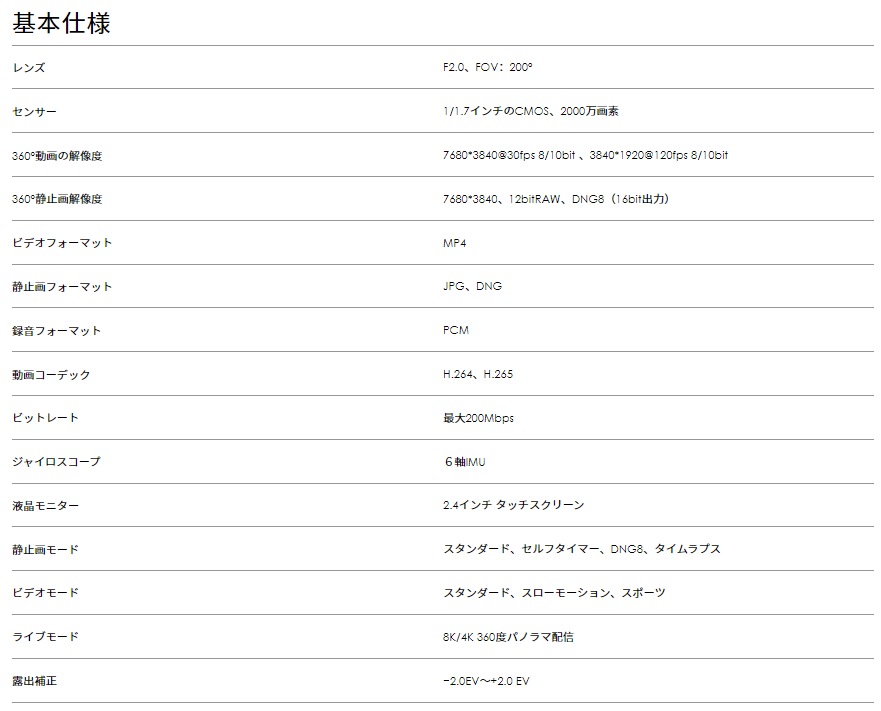
内蔵バッテリーで最大90分の連続動作(仕様的には)です。実際の撮影では、設定を変更したり、プレビューをチェックしたり、電源を入れたままスタンバイします。体感的には60分持つのかな、持たないのかなという印象です。実際の撮影では、バッテリーの減りが早く感じます。(※実際の撮影ではバッテリーが20~30%になったら、もうバッテリーが無い・・・と思うこともあります。)
焦らないようにするためにも、基本的にはUSBモバイルバッテリーなどを準備して、こまめに充電しながらの撮影することをお勧めします。スタジオ撮影の場合は、付属のACアダプターで充電しながら使用がお勧めです。バッテリー残量を気にせず撮影できます。
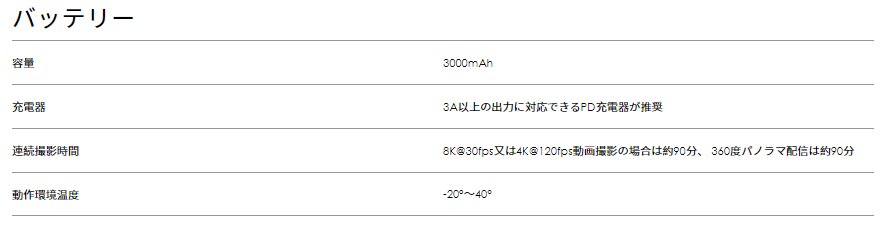
その他の仕様としては、ホワイトバランス、シャッタースピード、ISOなど基本的なカメラ設定ができることや、手ブレ補正、DNGで静止画、タイムラプラスなどの撮影も可能です。ちょっとしたアクセントとしてタイムラプスなども使ってよいでしょう。
カメラ本体のタッチパネルで、カメラ設定及び操作と撮影した映像のプレビューチェックができます。この機能が便利です。機動力が高くワンオペしやすいカメラです。より詳細にカメラ操作&チェックしたいときには、アプリからの操作もできます。
実際にQooCam 8K Enterpriseを使ってみよう
まずカメラに電源を入れて、初期化してから使いましょう。余計な設定が入っていることを防ぎます。カメラ正面右側のボタンを長押しで起動です。

タッチ画面を上から下に指でなぞります。メニューを出します。歯車アイコンで設定画面に入ります。

歯車アイコンの設定画面に入り「出荷時の設定にリセット」を選択します。初期化されて再起動します。「言語、日時、IMU校正」の指示に従います。※IMU校正の際に必ずカメラが倒れないように三脚などを利用しましょう。カメラが倒れ、レンズ側から落ちると傷やレンズ破損の可能性があります。
ファームウェアは頻繁に更新されます。設定項目が変わることも多いです。基本的に推奨する変更設定を紹介します。
初期起動が終わったら、もう一度、タッチ画面を上から下に指でなぞります。歯車アイコンで設定画面に入ります。「色深度を8bit(初期設定)から10bit」にしましょう。ライブ配信の色深度と、撮影収録の色深度が別の項目としてあります。間違えないように撮影収録の色深度を10bitにします。
「ストレージ→初期化→内蔵」で、ストレージをフォーマットします。MicroSDなど外部メディアを利用している場合は、MicroSDをフォーマットします。収録に使用するストレージも指定します。
温度が高い環境で長時間の撮影をする場合には、「省エネ設定→ファン→常にオン」にすることで、収録中もファンが常に稼働します。熱が不安であれば常にオンにしましょう。音は別撮であれば、ファンは常にオンがお勧めです。
ファンを常にオンにすると、高いファンノイズがカメラ内蔵マイクに入ります。実際の編集でカメラの音声を使用する場合には、ファン設定はオートを推奨します。収録時にはファンが停止します。

タッチ画面を右から左へスワイプすると撮影モードが選択できます。下から上へスワイプで、オート・マニュアル設定、解像度、ホワイトバランス、EV値などの選択ができます。左から右へスワイプすると、収録した映像のプレビュー確認ができます。基本的な設定は以上です。さまざまな設定がありますので、いろいろと試してみましょう。
スマホアプリで接続してみよう
アンドロイドからQooCam 8K Enterpriseを操作できます。appストアでQooCam 8Kと検索します。出てきたアプリをインストールします。アプリの接続方法は2通りあります。無線Wifi接続と有線(付属の短いUSB Type Cケーブルを使用)接続です。
Wifiで接続する場合は、スマートフォンをQooCam 8K EnterpriseのWifiに接続します。カメラの電源を入れるとWifiが見つかります。パスは12345678です。Wifi接続後にアプリを起動します。
付属の短いUSB Type Cケーブルを使う場合は、アプリがインストールされていれば接続と共に自動でアプリが起動します。※注意点として、普通のUSB Type Cケーブルでは、カメラとアプリを接続できません。この付属の専用ケーブルが必要です。

この製品に限らず、Wifiは無線通信のため基本的に不安定です。現場ではすぐに繋がらないことも多いでしょう。有線(付属の短いUSB Type Cケーブルを使用)を使いたいところですが、ケーブルが短いため快適な運用はなかなか難しいところです。
基本的な操作はカメラ側のタッチパネルで可能(若干ですがアプリ側で操作できるメニューが多いように見えますが)です。バタバタとして現場では、カメラ側のタッチパネルで操作・プレビューしながらの撮影になるでしょう。
充電は付属のACアダプターに長いUSBケーブル Type Cケーブルで充電します。※ケースに収納しながら充電しないように注意しましょう。カメラ電源を切り忘れ、ONのまま密閉されたケース等に入れたままにすると、カメラの温度が上がりとても危険です。
実際にQooCam 8K Enterpriseで撮影してみよう
撮影時の設定は、「8K30fps 10bit」と「4K120fps 10bit」にてすべてオートで撮影しました。解像度の比較や、カメラ内蔵の手振れ補正(ソフトウェアによるスタビライザ)の検証、4K120fpsのハイスピード撮影を確認してゆきます。まず桟橋の上で8K30fpsモードで撮影しました。まず4K120fpsモードと解像度の違いを比較します。

8Kは4Kの4倍です。8Kは7680×3840ピクセルです。4Kは36840×1920ピクセルです。比較すると8Kは、とても大きなサイズであることが分かります。
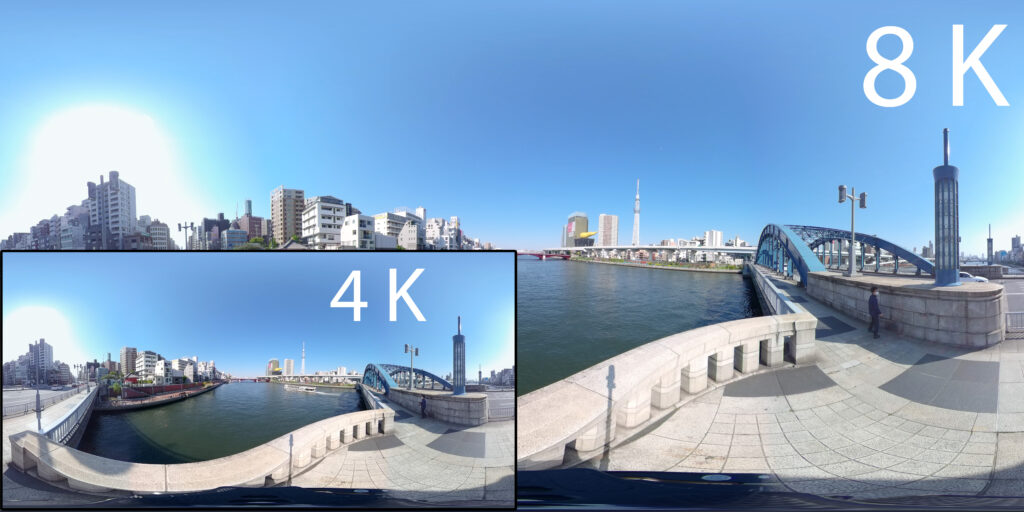
4Kと8Kそれぞれの動画1フレームを比較してみます。8Kは等倍ピクセル、4Kは見た目が同じサイズになるように拡大しています。4Kではジャギジャギ・ぼんやりしていた建物も、8Kは解像しています。8Kの解像度が出ていることが分かります。

遠くの建造物の違いも確認。スカイツリーの網目や建物の階層も8Kなら見えてきます。
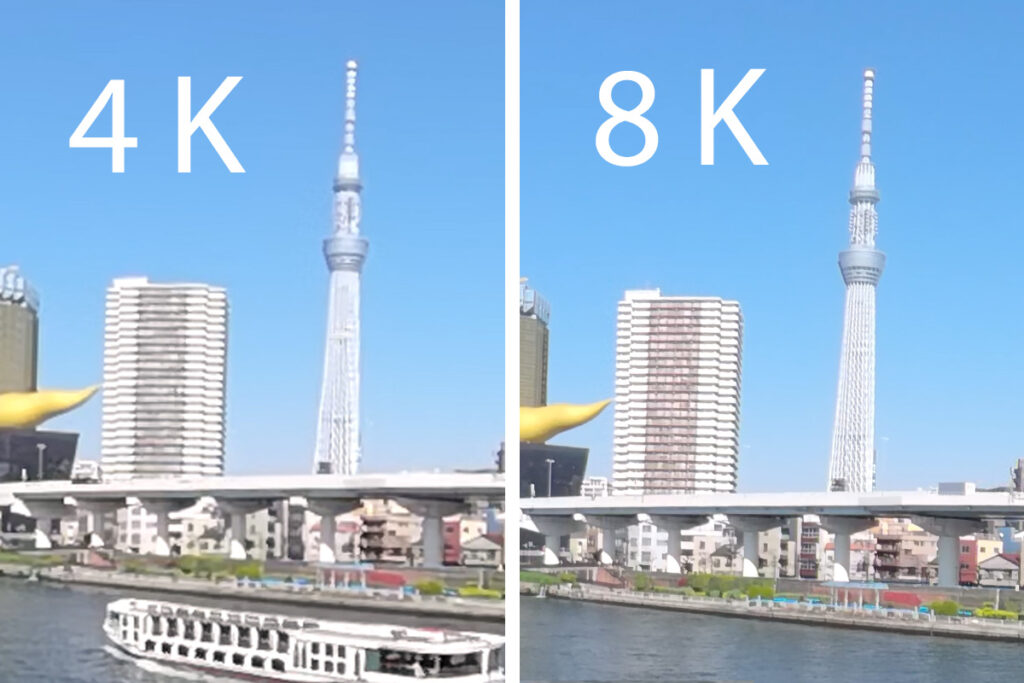
こちら実際の8K30fpsのサンプルです。解像度の参考にしてください。クリックすると動画が読み込まれます。ネジアイコンから解像度を4320Sに選択すると8Kになります。
1m~2m程度の周りに草や花がある、少し狭い場所でのステッチをテストします。

カメラが小さいからこその良好なステッチ結果です。クリックすると動画が読み込まれます。ネジアイコンから解像度を4320Sに選択すると8Kになります。
QooCam 8K Enterpriseは、手振れ補正によるスタビライズも可能です。三脚持ち歩きながら撮影しました。ステッチソフトで、スタビ有り無しを比較します。ソフトウェアによるスタビライザーで揺れが取れていることが分かります。クリックすると比較動画が読み込まれます。
ソフトウェアによるスタビライザーでは、揺れは取れても映像自体のブレは除去できません。これ以上の激しい揺れやシャッタースピードが遅くなる環境下では、品質が大きく低下します。より滑らかで自然なスタビライズを実現したい場合は、物理的な機械式スタビライザーを追加しましょう。
こちらのスタビ有り動画を見て、まだ揺れが気になる人は、物理的な機械式スタビライザーの導入を検討ください。クリックすると比較動画が読み込まれます。
4K120fpsの撮影もテストします。120fpsとは1秒で120コマの撮影となります。例えば24fpsベースで動画を書き出せば、5倍スローの映像となります。

2~3倍スローでは物足りないところですが、5倍程度のスローなら、ゆっくりとした映像を感じることができるでしょう。30fpsベースでは4倍スローになります。クリックすると比較動画が読み込まれます。
QooCam 8K Enterprise ステッチ方法
撮影が完了したらQooCam 8K Enterpriseをパソコン側と接続してデータを取り出します。MicroSDに外部収録した場合は、MicroSDを読み込めばOKです。パソコンと接続する前に、カメラ本体の設定をU-Diskモードにします。これでパソコンとUSB接続した際に、ストレージとして認識します。
取り出したファイルをそのまま再生すると片側の映像しか表示されません。焦らなくて大丈夫です。専用ソフトウェアで開けば360°分の情報を見ることができます。

メーカサイトより、QooCam Studio 2.0をダウンロードしてインストールします。撮影した円周魚眼の映像をVR形式であるエクイレクタングラーに合成するソフトウェアです。使い方は簡単です。撮影したファイルを読み込み、必要な設定を行い書き出しするだけです。少し操作すれば、理解できるでしょう。
QooCam Studio 2.0をダウンロード
https://www.kandaovr.com/ja/download/
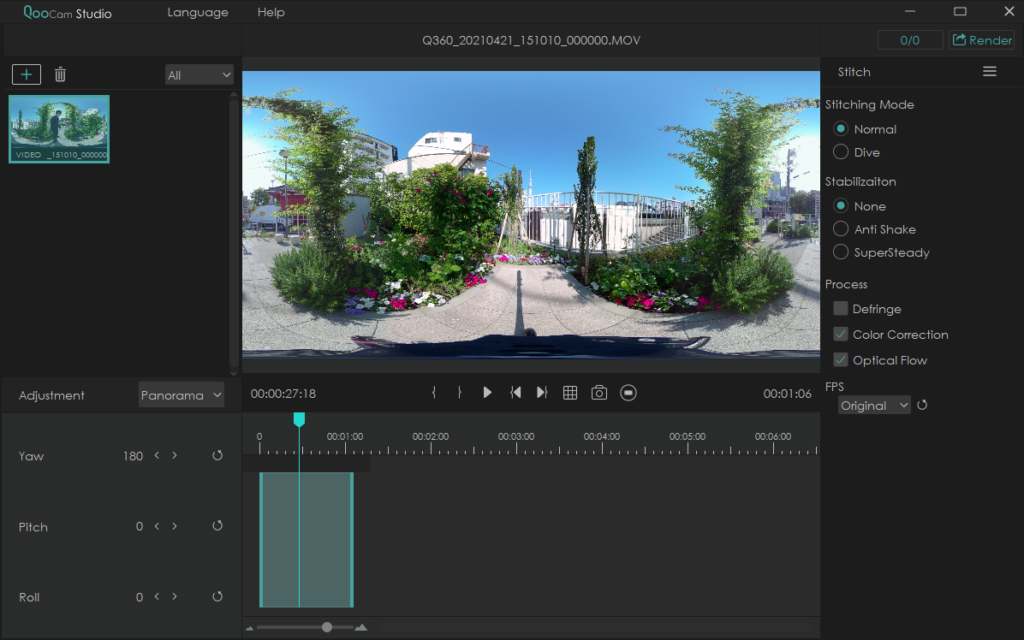
書き出しファイルは、中間コーデックであるProres 422 HQも設定できます。編集作業向けです。QooCam 8K Enterpriseは、小型でありながら高解像度8K(7680×3840@30fps)で撮影でき、アクションシーンも撮影ハイスピード4K(3840×1920@120fps)で対応が可能です。
ステッチした映像は8Kと巨大なサイズです。もしくは4K120fpsというハイフレームです。いずれもそのままでは使用が難しいため一般的な編集ソフト(Adobe Premiere)などで調整を行い、使用するHMDやYoutubeに合わせて、適切な設定で書き出すことでVR動画として視聴が可能になります。元素材が8Kありますので2D(平面的な素材)として切り出して、使用するなどの演出も可能でしょう。
KANDAO QooCam 8K Enterprise レンタルはこちら
https://digitalhobby360.jp/rental/qoocam-8k-enterprise-rental/