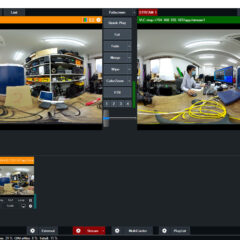FARO Focus Laser 3Dレーザースキャナーの使用方法とセットアップ処理手順-1分以下(最短37秒)の高速スキャンから1時間以上の超高精細3D点群スキャンニングできる

FARO Focus Laser Scanner350は、高速かつ高精細な高速三次元3Dレーザースキャナです。1分以下(最短37秒)の高速スキャンから1時間以上の超高精細3Dスキャンニングが可能です。スキャンできる対象物は、50cmから350メートルまで可能です。室内から屋外までさまざまな対象物を品質と用途に応じて適切にスキャンニングできます。
FARO Focus Laser レーザースキャナーは、位相差技術を使い反射した光を測定することで対象物までの距離を測定します。測定可能な視野角は水平360°、垂直300°です。垂直300°ということは、真下の60°は測定できません。主に三脚エリアなので気にならないでしょう。
スマートフォンから操作が可能であり、現場で各スキャンの合成を確認できるなどスマートに進化しています。急速充電バッテリーの内蔵や、HDR機能、自動水平補正機能、内蔵GPS、コンパス、高度計により正確なスキャンデータの位置と方向を特定し、高速SSDデータストレージに書き込みできます。近代的に進化したFARO Focus Laser Scanner350です。
FARO Focus Premium 350レーザースキャナー(技師付き)<スキャン一式セット>レンタル貸出
https://digitalhobby360.jp/rental/faro-focus-premium/
FARO Focus Premium 350ユーザーマニュアル
https://farotechnologies.mcoutput.com/focus-scanner/ja-jp/Default.htm
FARO Focus Laser レーザースキャナー本体をチェック
FARO Focus Laser レーザースキャナーは、専用のハードケースに収納されています。

各ユニットは保護材で区切られ安心して持ち運びできます。

本体上部に電源スイッチがあります。長押しで起動します。

横面に操作用のタッチパネル画面があります。スマートフォンが無くてもタッチパネルから直接操作できます。

タッチパネルの反対側には、SDカードスロットやバッテリーユニットがあります。下部にあるスライド式ボタンを引っ張ることで蓋が開きます。

着脱式バッテリーユニットと、SDカードスロット、AC電源コネクターがあります。スキャンする際に本体が回転するので、基本的にバッテリーで動作させます。AC電源は主に充電に使います。

バッテリーはつまむと取り外せます。

レーザースキャナー中央にスキャナミラーがあります。この部分とスキャナー本体が回転して、360°スキャンニングします。

付属のACアダプターでバッテリーユニットを充電できます。バッテリーは2つ付属しているので交互に利用できます。

堅牢なレーザースキャナーですが、防水防滴ではないため注意しましょう。本体下部には廃熱用のスロットなどあります。内部に水が入れば、壊れてしまいます。

FARO Focus Laser レーザースキャナーを設置してみよう
まず三脚を設置します。 スキャナ プレート、センタースピンドル、スピンドル ネジ 、三脚プレートで構成されています。専用のリングと固定ユニットを取り付けます。

Focus Laser レーザースキャナーを装着します。Focus Laser Scanner350は比較的に重量があります。 三脚は出来るだけ広げて、可能であればサンドなどウェイトを三脚部に設置するのが望ましいです。

ネジを締めて固定します。

SDカードにスキャンデータを直接的に保存できますが、基本的には高速な内蔵SSDへ保存します。そのためスキャン時点では、SDカードは不要です。SDカードは512GB まで対応しています。クラス 10/V30 以上のスピードクラスが推奨です。

FARO Focus Laser レーザースキャナースキャンパラメーター設定
起動するとメニューが表示されます。主に使うのが、下のメニューです。左からパラメーター、スキャン(した過去のデータ)、管理です。画面上のメニューにはセンサーの情報や、▼をタップすることで電源のシャットダウンができます。

下のメニューのパラメーターパラメータをタップして、スキャンパラメータ設定を見てゆきます。スキャンパラメータでは、スキャンの解像度やスキャンエリアなどを設定します。スキャン品質や可能な作業時間に合わせて設定します。一番上の「選択されたプロファイル」をタップします。

プロファイルは、ざっくりとした設定テンプレ
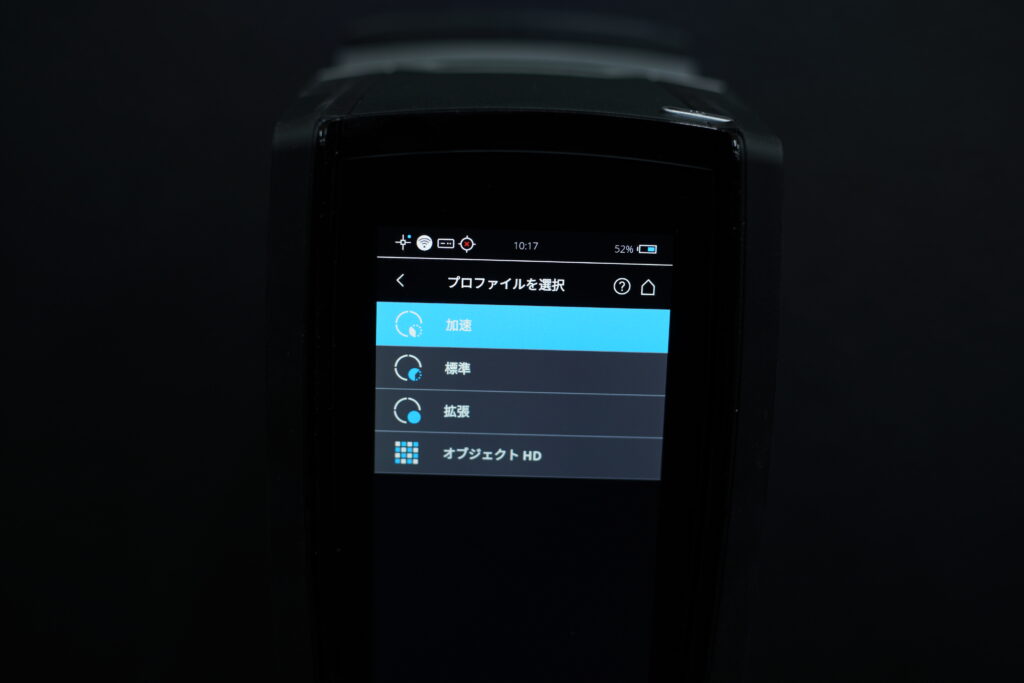
例えば、加速を選びます。加速は解像度が1/5、品質が3×です
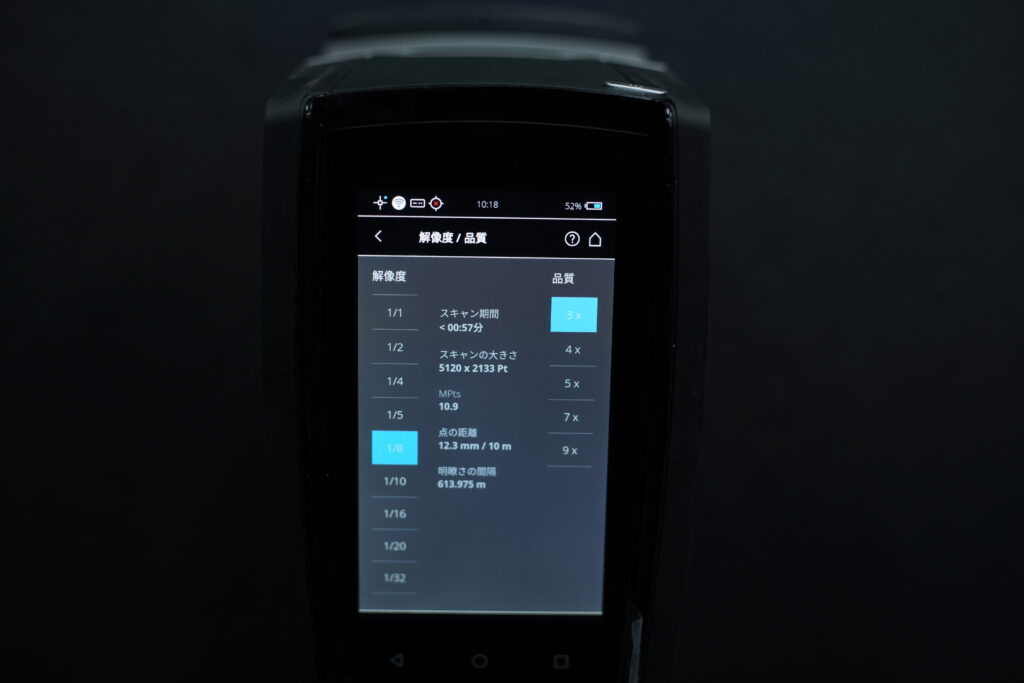
解像度は1/1、1/2、1/4、1/5、1/8、1/10、1/16、1/20、1/32 から選べます。品質は、解像度選択によって排他的な選択となりますが、1倍から9倍で選べます。スキャンの品質レベルを数値化したもので倍率が高いほど細かいディテールや高い精度のスキャンデータを得られます。しかしスキャンの精度とスキャン時間のトレードオフを設定するものであり、1倍アップするとスキャン時間は2倍になるみたい感じです。表示される時間と合わせて検討します。主に標準として、解像度1/4~1/5、品質×3~4が使われます。スキャン時間として2~3分の設定です。
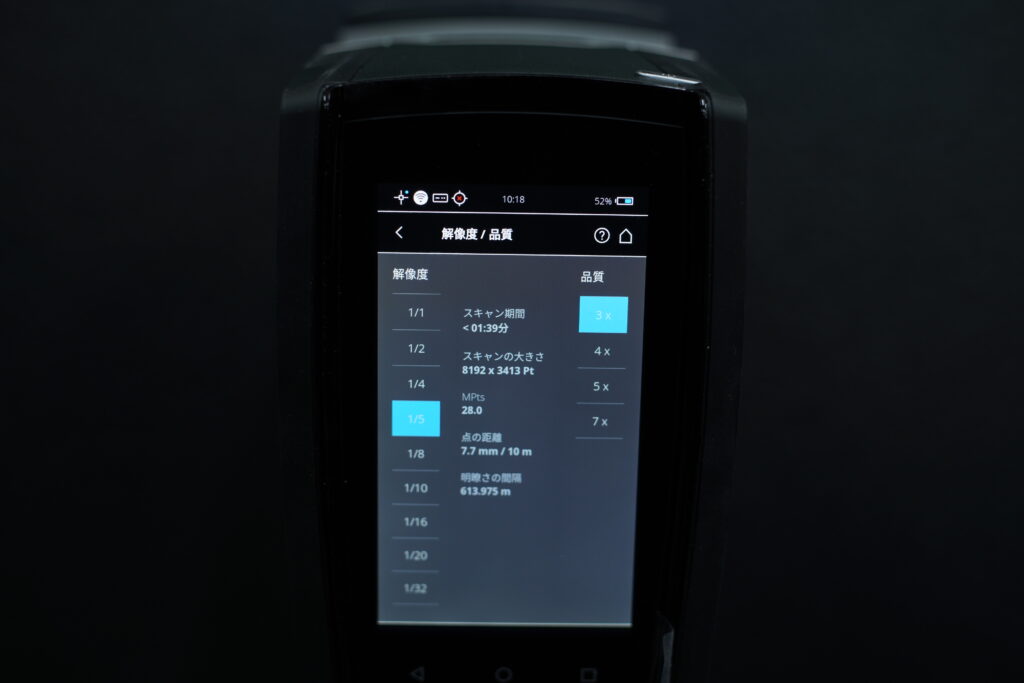
水平垂直は、360°のどこまでをスキャンするか設定できます。水平方向180°だけ設定が可能です。スキャン対象物が一方方向の場合は、270°や180°に設定すれば、レーザースキャナーの後ろで待機できます。※360°でも垂直方向にスキャンしてゆきますので、スキャンエリアに合わせて、ぐるぐるとレーザースキャナーの周りを移動すれば映り込みません。※このスキャン領域設定はプロファイルを変える設定がキャンセルされます。要注意です。

センサーを選択は、使用するセンサーを選択できます。基本的にすべてONで使います。磁気に異常がある現場などの場合にOFFにします。
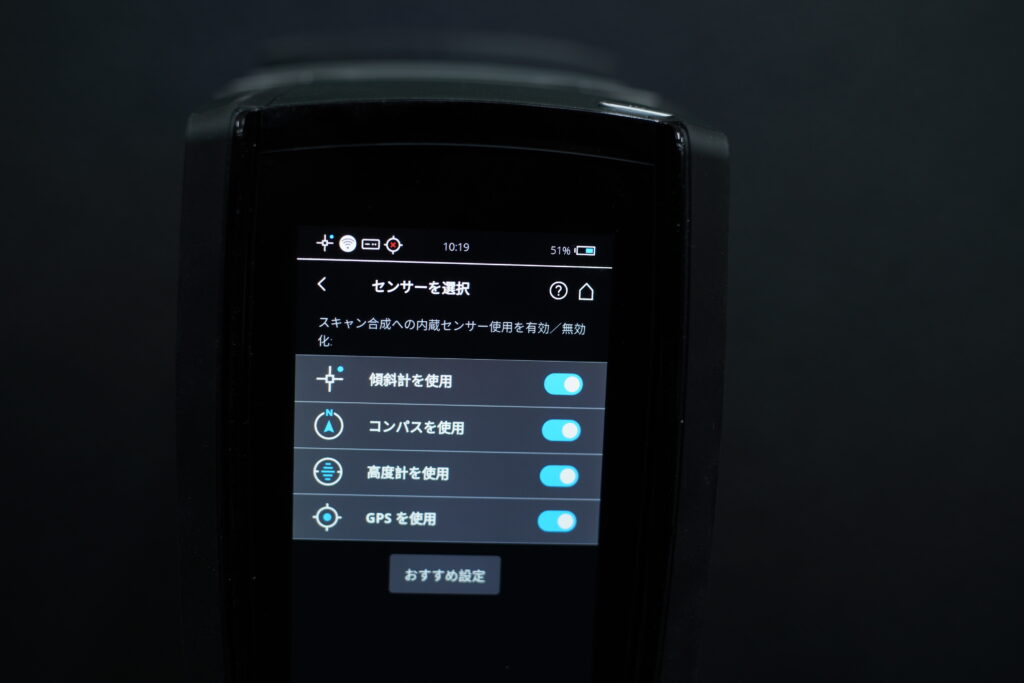
色設定は、露出計光モードなどの設定ができます。色付けがONにしてつかいます。
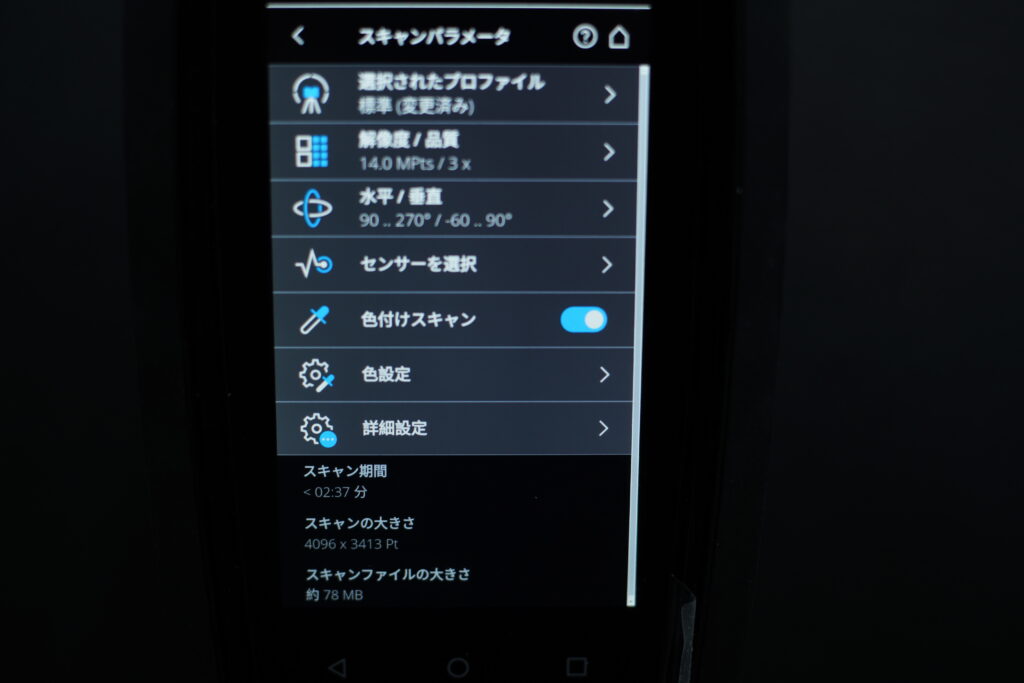
均等加重測光が基本設定です。字のごとく現場全体の平均の明るさに調整されます。水平加重測光は、水平方向からの明るさに調整されます。真上からの明るさは考慮されません。天頂加重測光は、上方向の明るさが考慮されます。天井に窓がある建物などでの利用します。その他、高解像度、るHDRモード、夜間モード、スピードモードなど設定できます。カメラ写真に影響を及ぼしますので、利用時には事前に確認ください。

最後に詳細設定です。フィルタなどの設定ができます。輪郭を解除、空を解除は、輪郭や空に対するのノイズを除去するものです。基本はONです。距離範囲は、対象物が20m以上に場合は遠距離、対象物が1~数メートルの場合は近距離、それ以外は標準を選択します。近距離の場合は10メートル以上では精度が落ちます。遠距離は10メートル以内では精度が落ちます。多くの場合に標準が適切な設定になります。
プロファイルを選択すると、その他の設定は標準的になるため、気になる設定があれば確認しましょう。ある意味でプロファイルを変更して設定すれば、標準的な設定になると言えます。

最初のメニュー画面にて、画面上部の▼をタッチすると、プロジェクトの選択や、パラメーターの設定の簡易設定が選べます。

電源ボタン長押しで強制終了もできますが、メニューから電源シャットダウンが推奨されています。

管理画面をざっとチェック
省略して説明します。この辺りは実際に運用しながら確認すればよいでしょう。重要なポイントは撮影前にプロジェクト設定と、撮影後にストレージ管理あたりでしょうか。実際に使うところで紹介します。

・プロジェクト/クラスタ
プロジェクトフォルダーを作成できます。
・プロファイル
設定の確認と独自のプロファイルを作れます。
・作業者
作業者の名前など設定できます。
・センサー
センサーの各状況や設定を確認できます。
・現場合成
現場合成の各設定ができます。スマートフォンが必須です。
・サービス
フォーマットやファームウェアの更新ができます。
・ストレージの管理
ストレージの管理ができます。
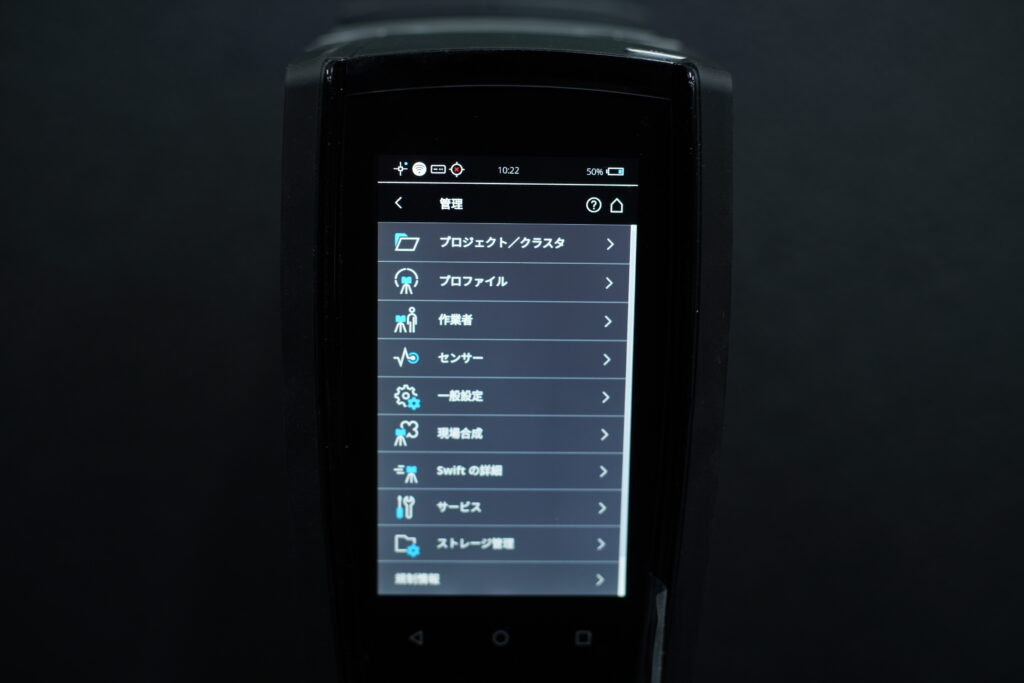
実際にFARO Focus Laser Scanner350を使ってみよう!
電源を入れて起動するのを待ちます。まず最初に行うのはプロジェクト設定です。

管理をタップして、プロジェクトを選択します。安易に「追加+」をタップすると、クラスタ(子)が作成されます。ご注意ください。大きなプロジェクトの時には親フォルダーを作りクラスターでさらに管理するとよいでしょう。最初に行うことは、自然な判断の逆で複製です。Default projectを複製します。
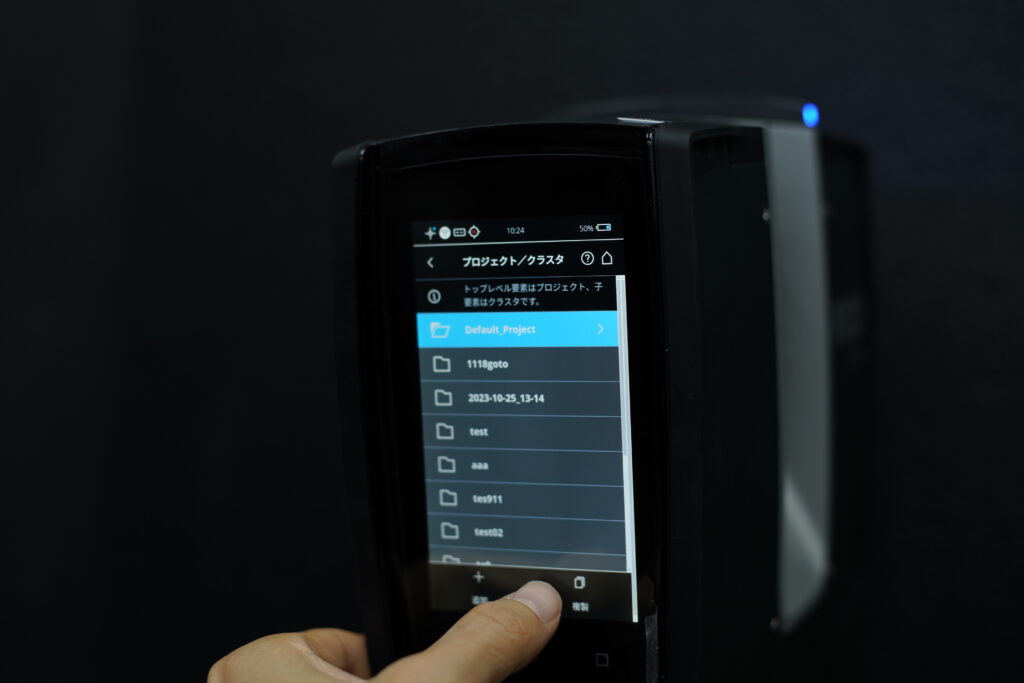
複製すると、メニューの一番したに複製されたファイルが追加されます。ファイルが多いときは、追加された動作が何もないので、いくつもファイルを作ってしまうことがあります。ご注意ください。
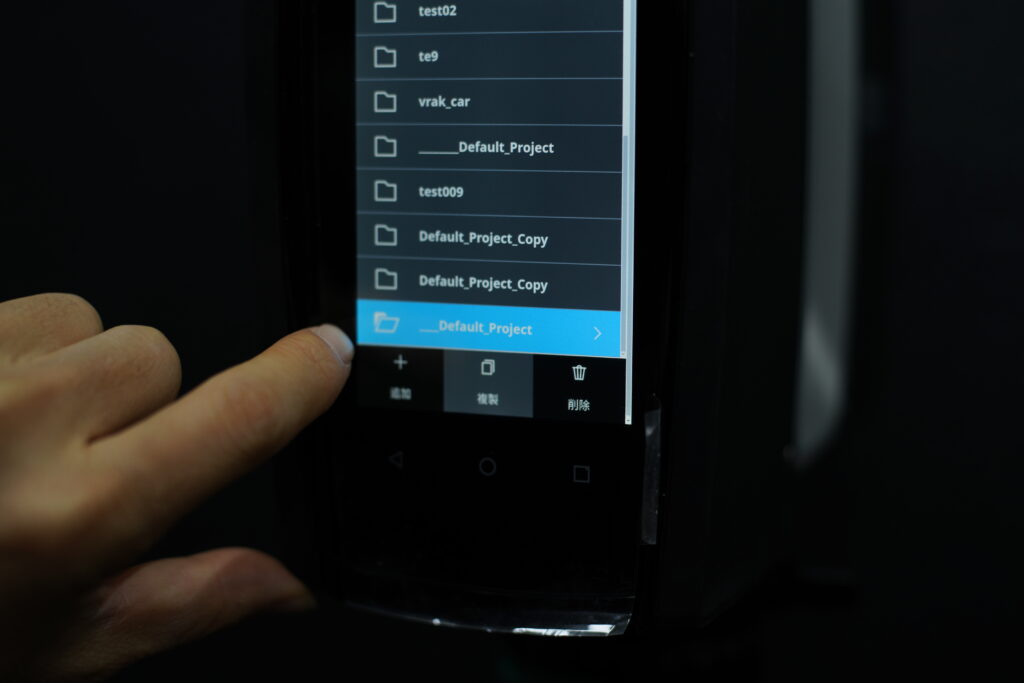
複製したらファイルをタップして、分かりやすいプロジェクト名称に変更します。タップしてタップすると、キーボードが出てきます。これで名前をつけます。ファイルベース名が同じだと、一括でDLしたときに、DLが上書きされたりします。ご注意ください。※そのためプロジェクトごとにフォルダーを分けて、プロジェクトごとにダウンロードします。
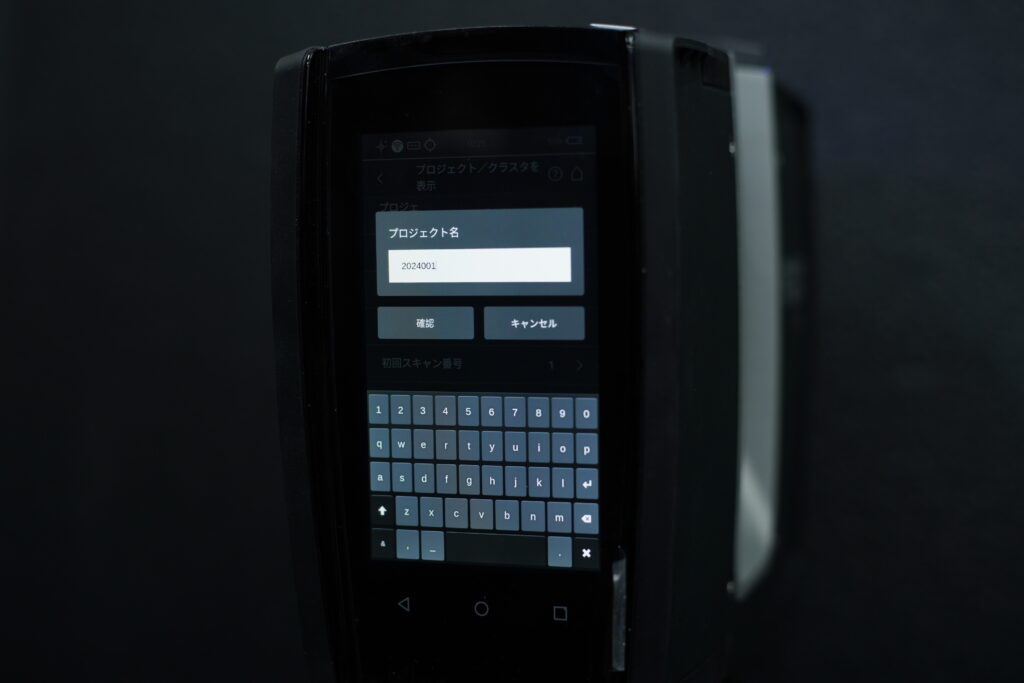

プロジェクト設定で、選択の色がついているプロジェクトにスキャ
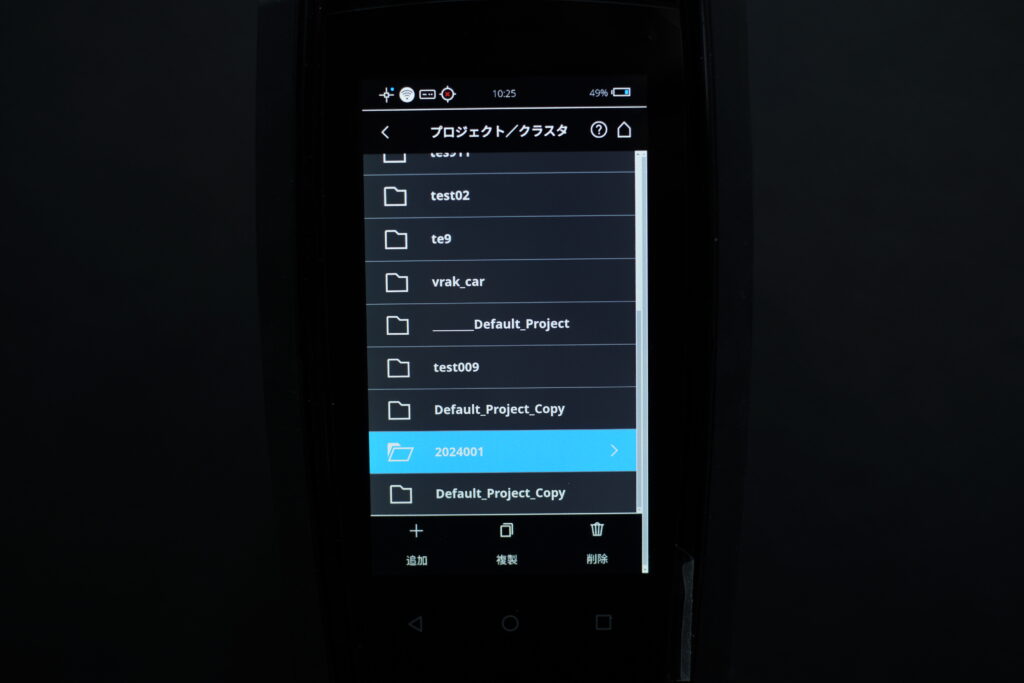
次にパラメータ設定です。今回は加速で色付けスキャンを選択しました。

安定しているか場所を確認して三脚を設置します。

メニュー左上をタップすると傾斜計が表示されます。水平に設定できているか確認します。
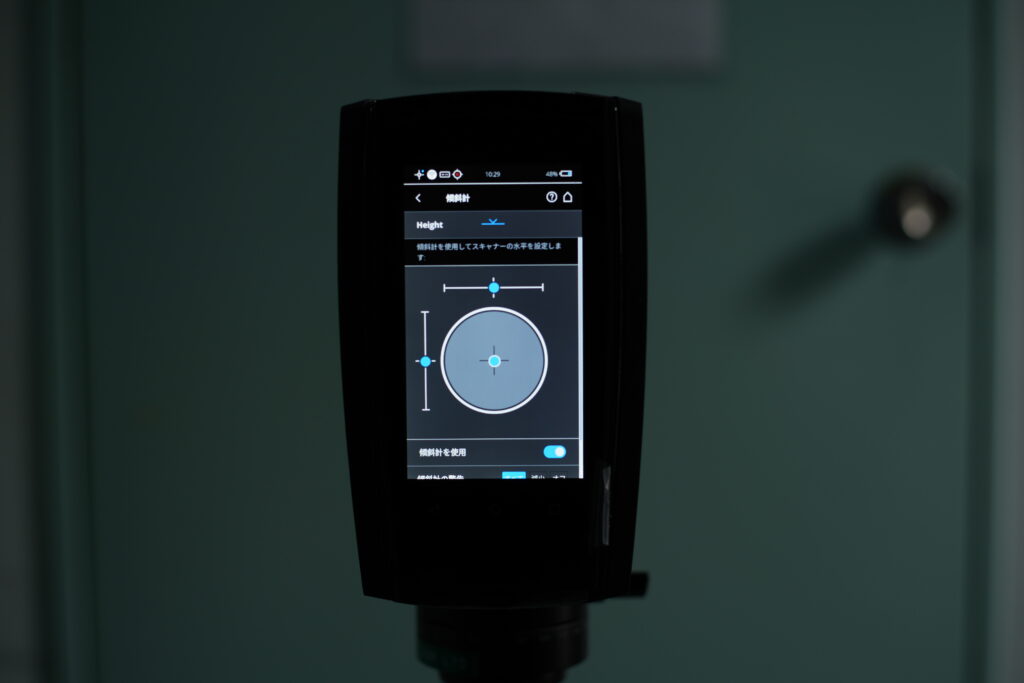
スキャンを押せば開始されます。ちなみに「スキャン」は過去のデータを見る機能なので、画面中央の丸い再生三角がスキャンボタンです。

中央のユニットがぐるぐる回転します。その直線状がスキャンされます。

スキャン中はLEDが点灯します。

スキャン残り時間も表示されます。
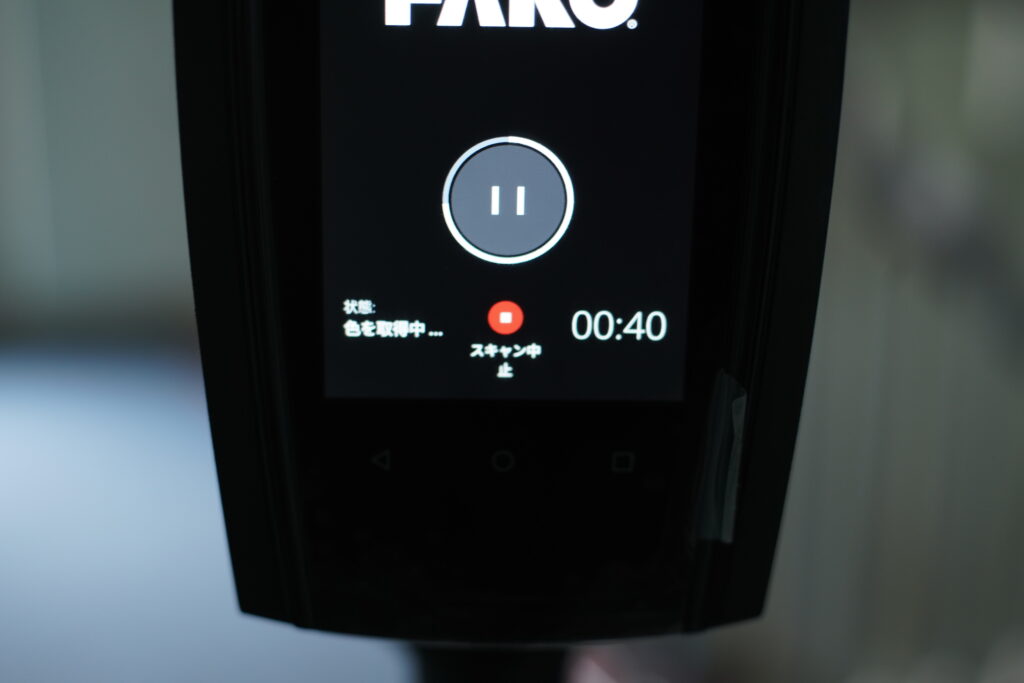
スキャンが完了すると、スキャン結果を仮プレビューで確認できます。正確には点群ではなく写真の結果ですが、おおよそ問題が無いか判断できます。

問題なければ、次の地点に移動して、同じ作業を繰り返します※一定の範囲でスキャンすることで、複数のスキャンを合成できま

スキャンが完了したらSDカードを装着します。もちろん事前に装着し

撮影したデータをSDカードに移動します。管理→ストレージ管理

コピーしてよいか確認が表示されます。

ちなみにトップメニューにあるSDカード書き出しをタップすると、ここからの場合は、一切の確認なしにすべてのデータがSDカードに保存されます。キャンセルもできません。ご注意ください。

FARO Focus Laser レーザースキャナーで取り込んだデータを処理
Focus Laser Scanner350でスキャンしたデータは、専用ソフトウェアであるSCENEで処理します。ソフトウェアの起動には付属しているUSBドングルが必要です。

ソフトウェアをインストールしてUSBドングルを装着して準備完了です。SCENEを起動します。まず最初にプロジェクトの作成をします。
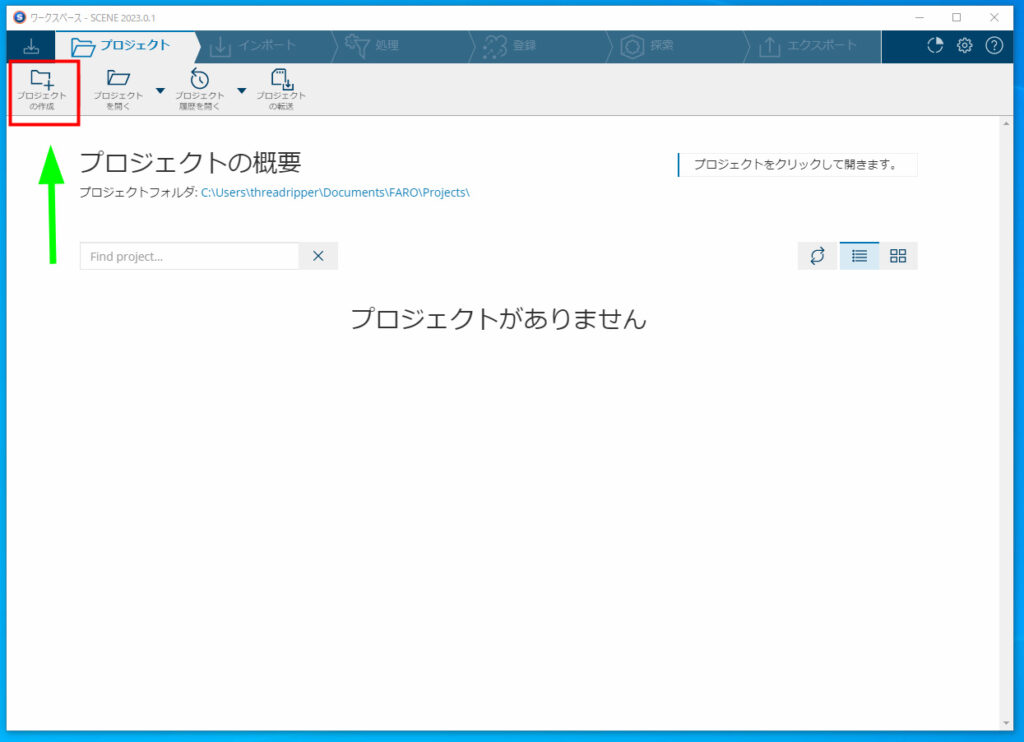
後で分かりやすい名称をつけます。例えば20240101など。
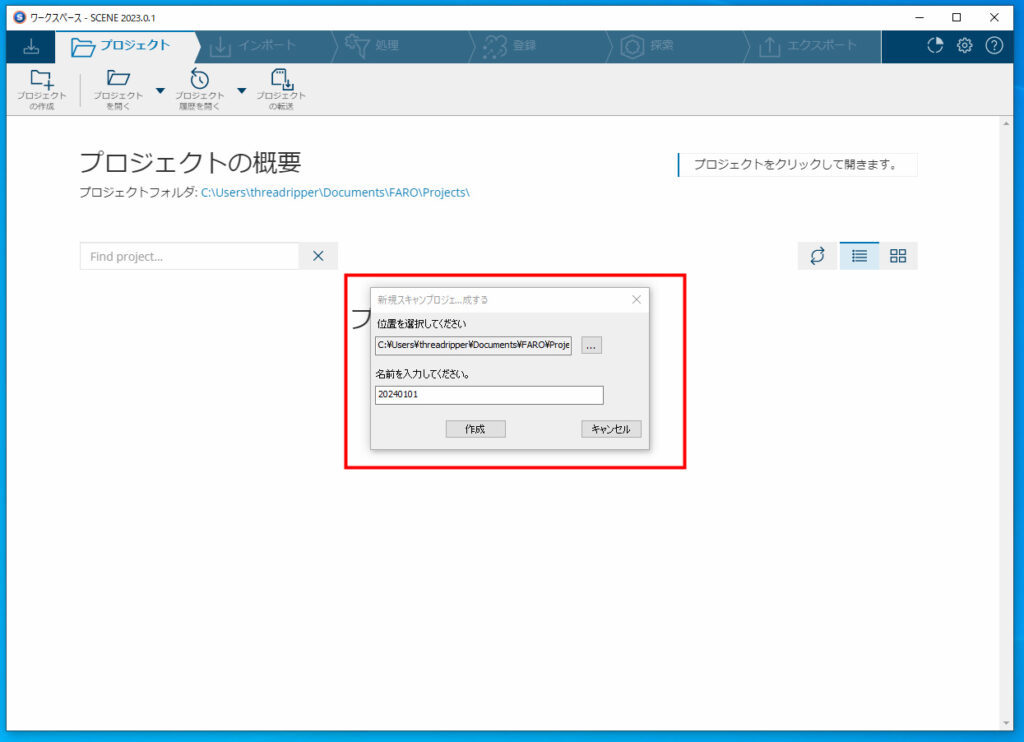
プロジェクトが作成されます。スキャンしたデータ群を一式ドラック&ドロップします。まとめてドロップします。
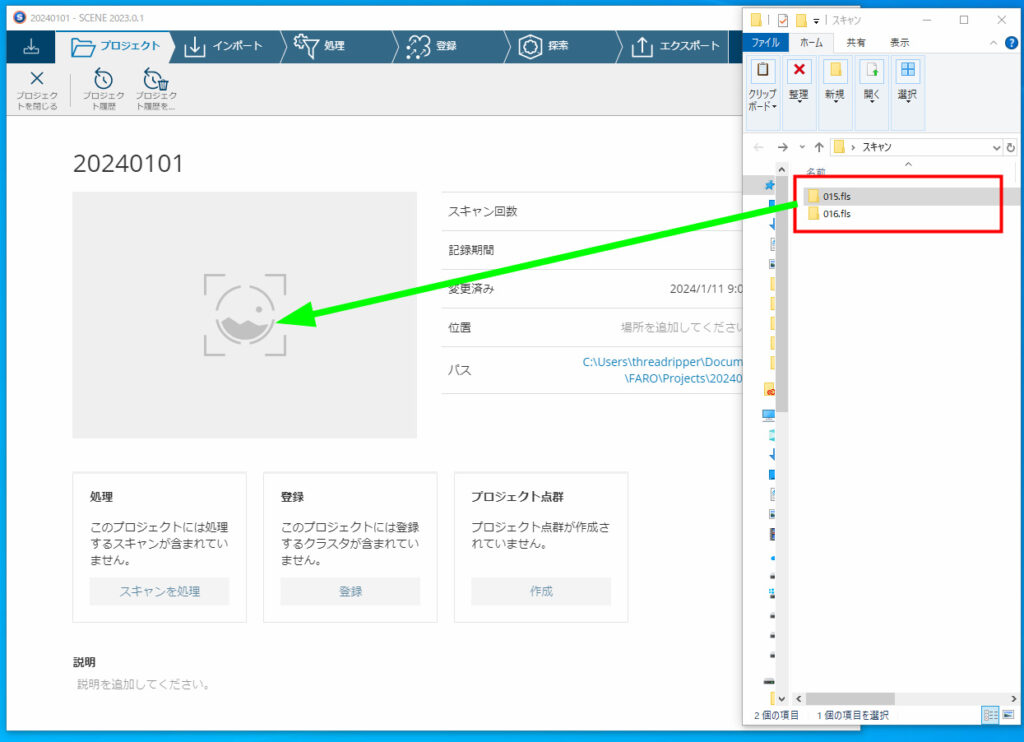
インポートが完了します。
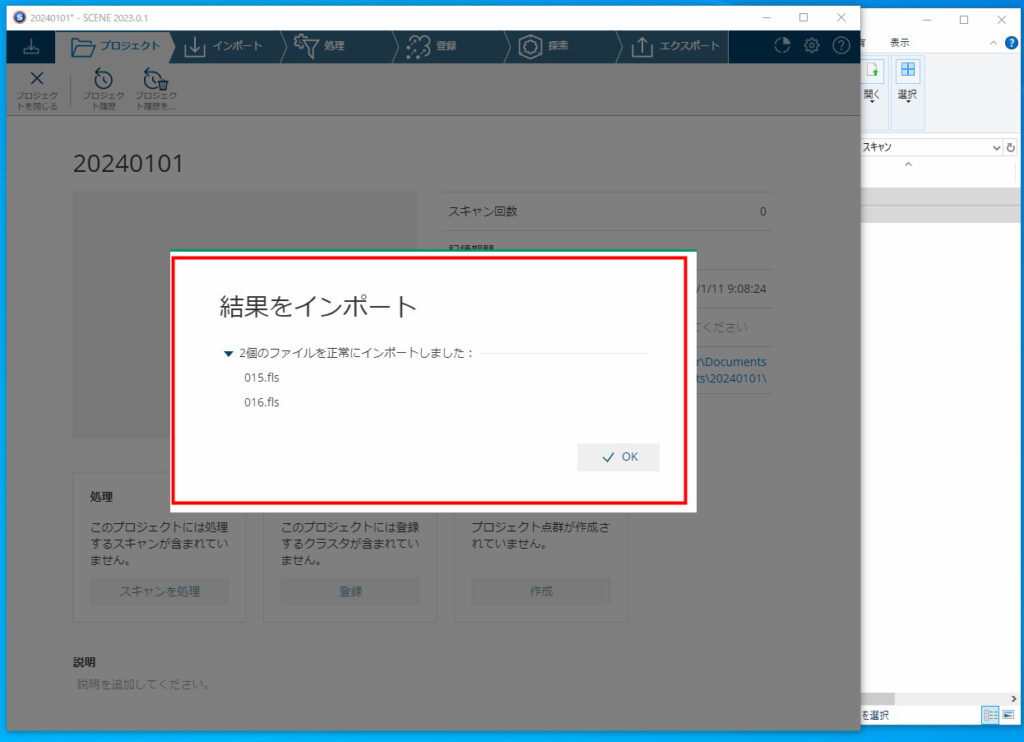
次にメニュー上部とメニュー内下部にほぼ同じ項目があります。メニュー上部のメニュをざっくり見てみます。

インポートをクリックすると、データの取り込みに関連の作業ができます。
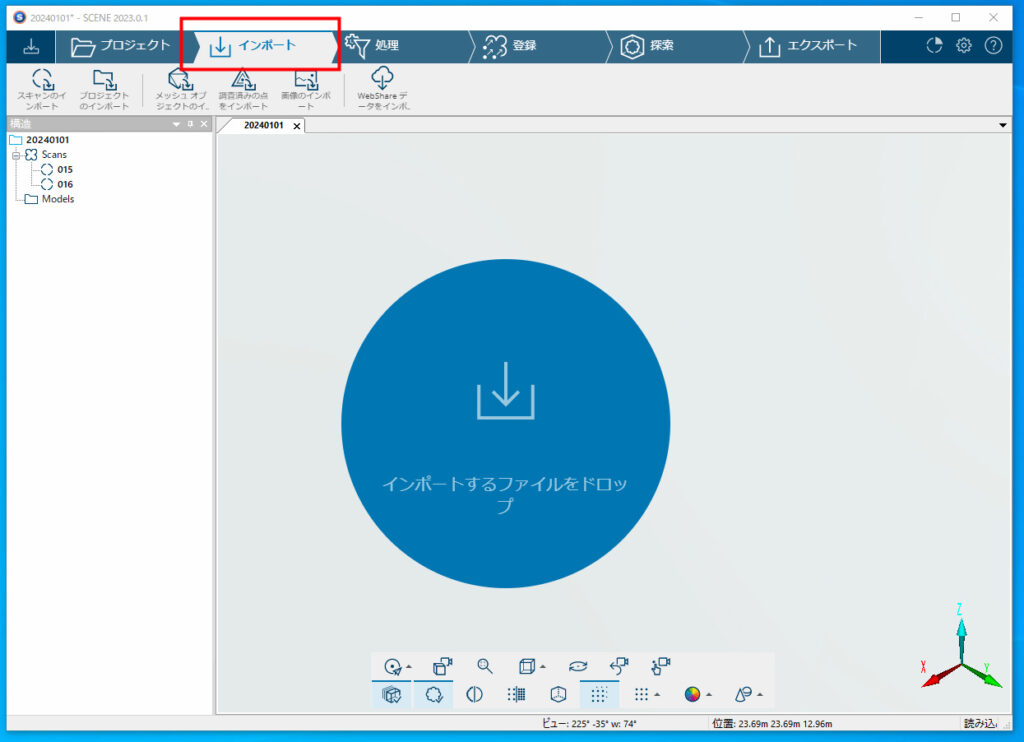
処理は、取り込んだデータの処理ができます。
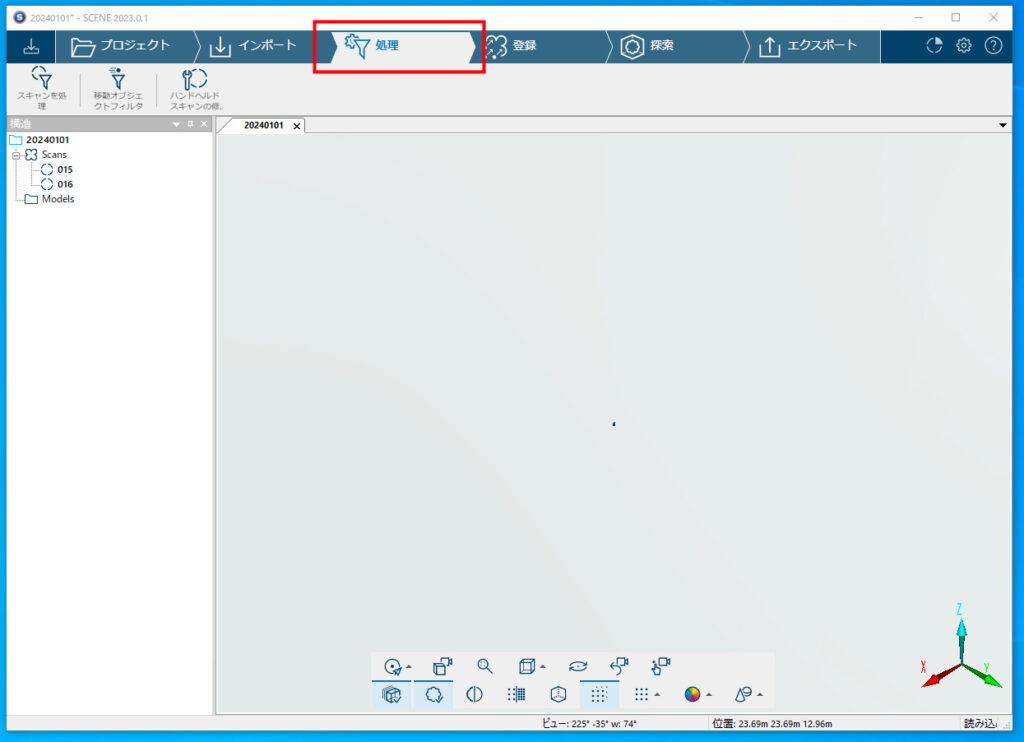
登録は、処理したデータの連結ができます。
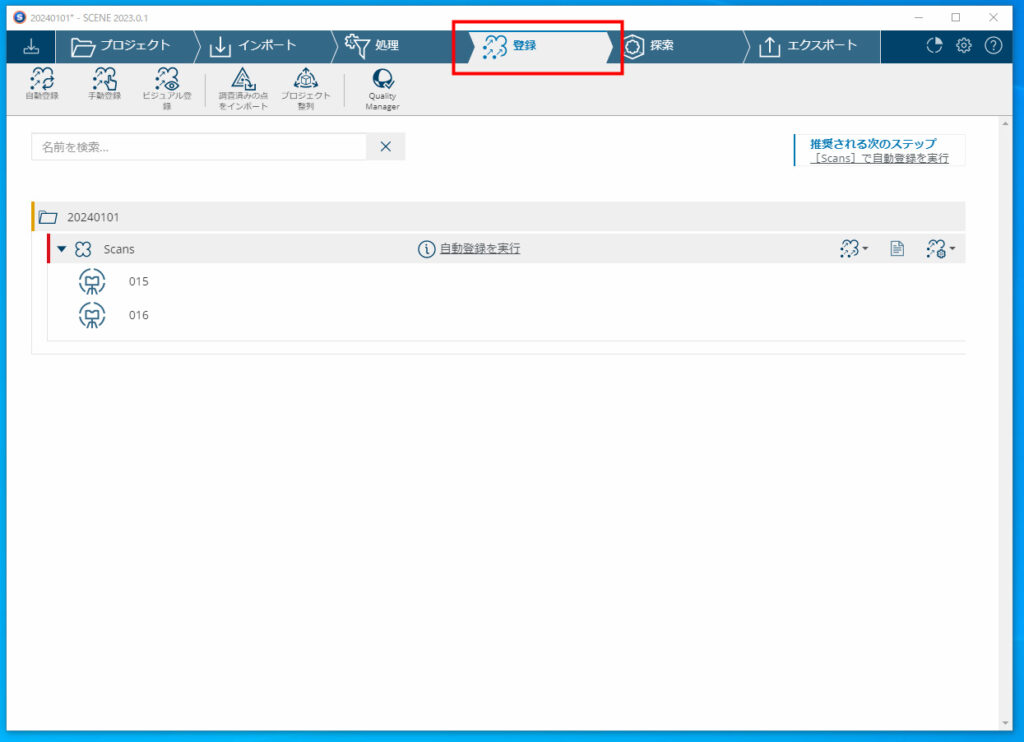
探索は、それぞれのデータのプレビューができます。
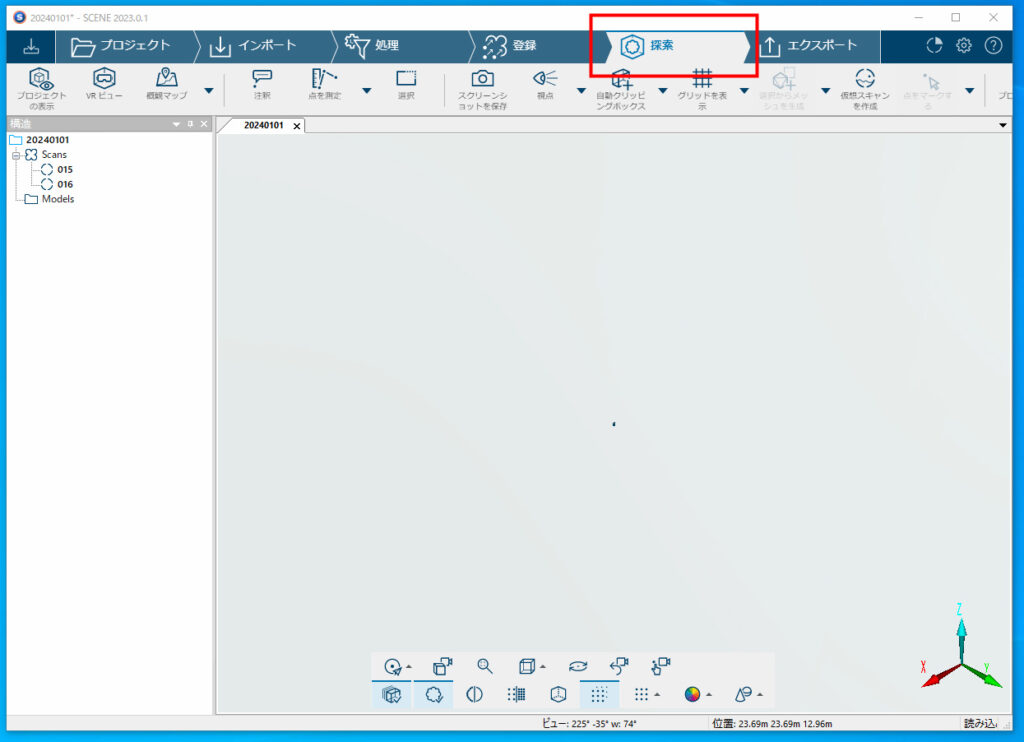
エクスポートは、データの書き出しができます。
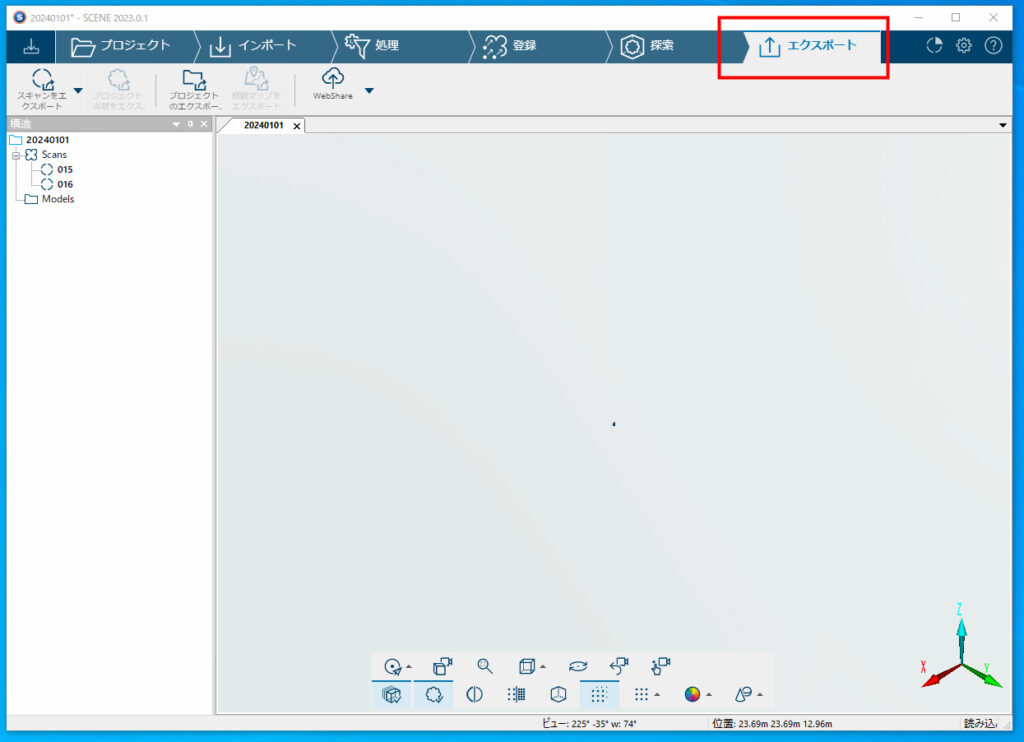
上部のメニューから作業を進めると迷いやすいので、プロジェクトのトップページにある最小のメニューから作業をします。データの取り込みができたら、次はスキャンを処理をします。

データが入っている階層を選び、処理を構成をクリックします。
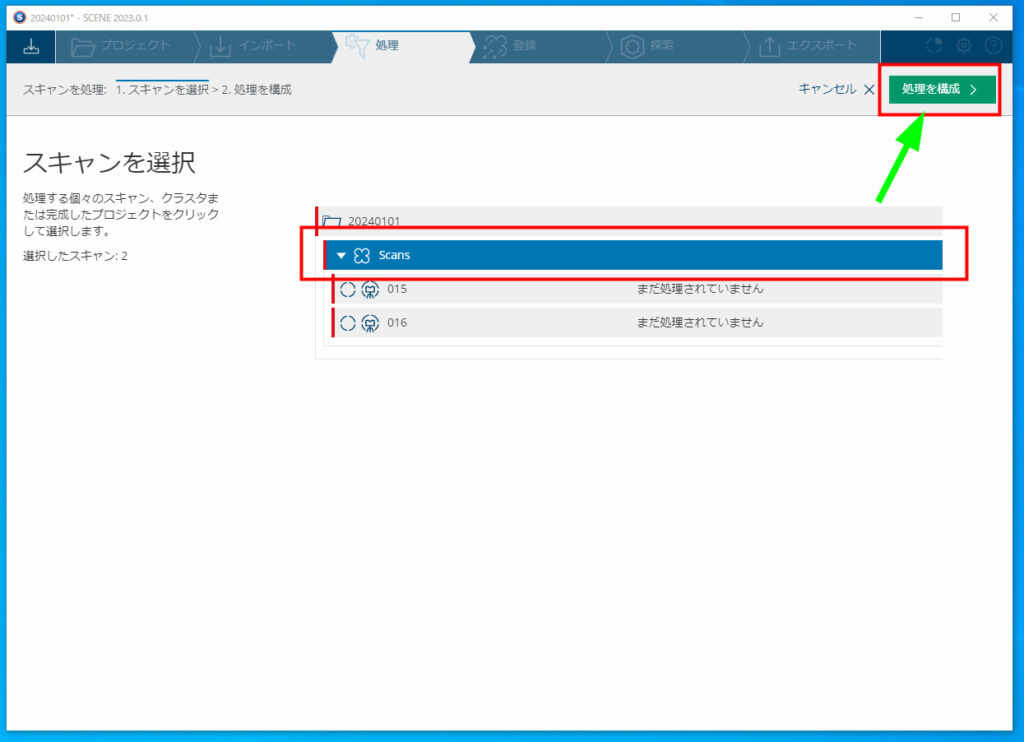
処理を構成では、基本的には推奨設定となる初期設定のままでOKです。必要に応じて、カラー化の設定や、フィルタ(暗い、距離、散在点)、ターゲットを利用した場合には、ターゲットなどの設定を行います。処理を開始で処理をスタートします。
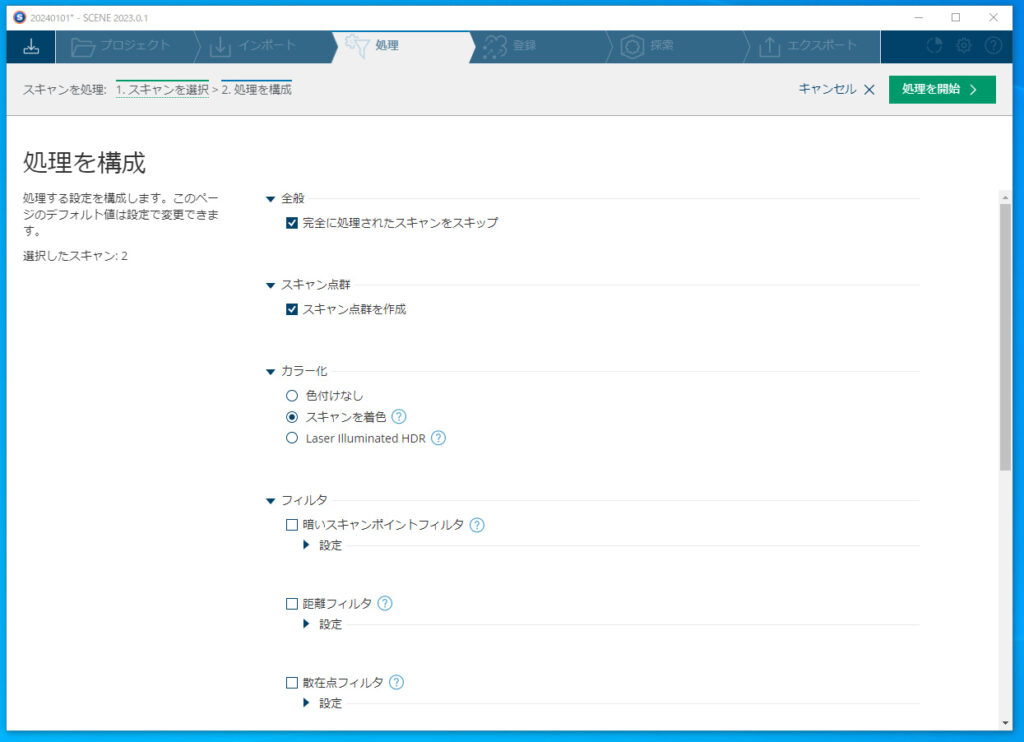
しばらく処理を待ちます。
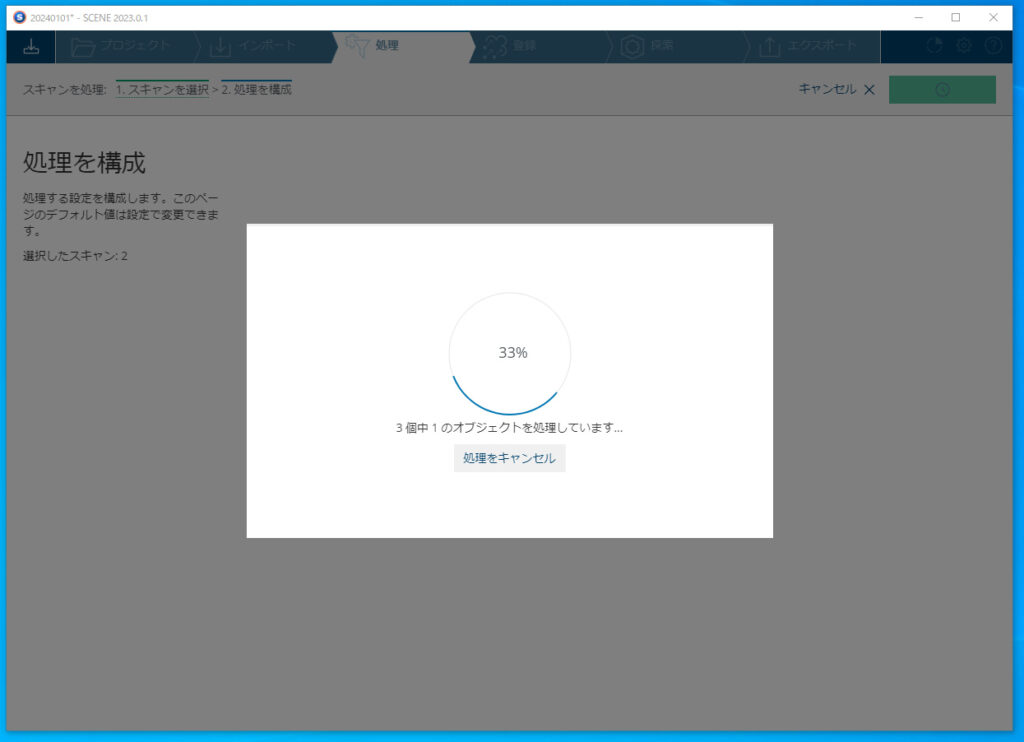
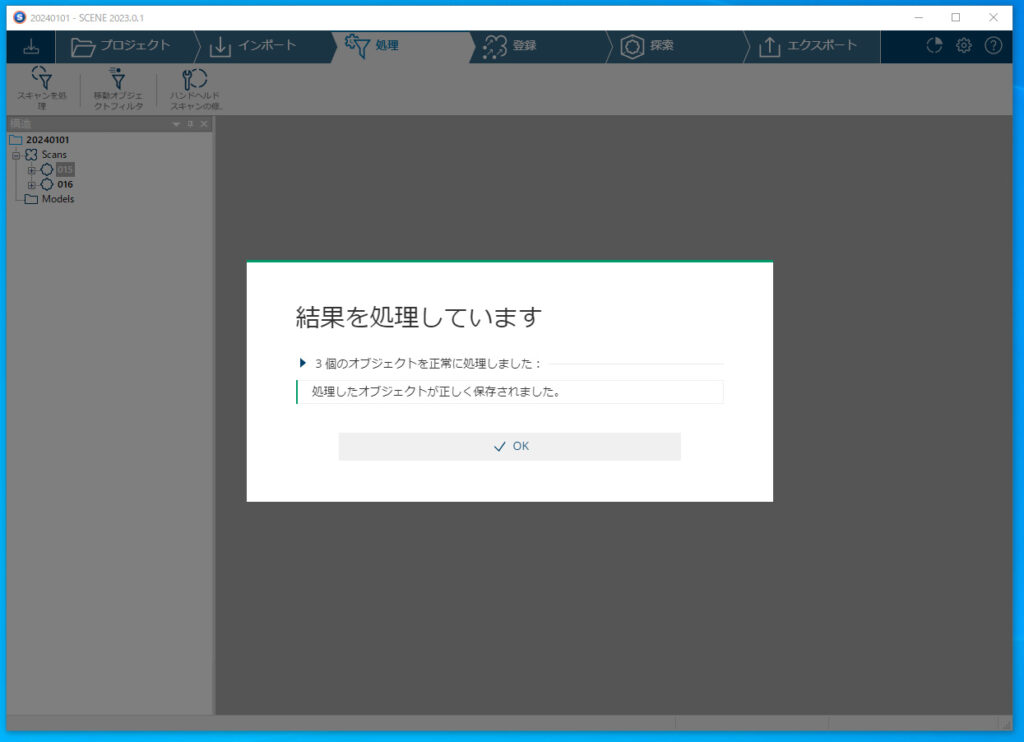
処理が完了したら登録へ進みます。
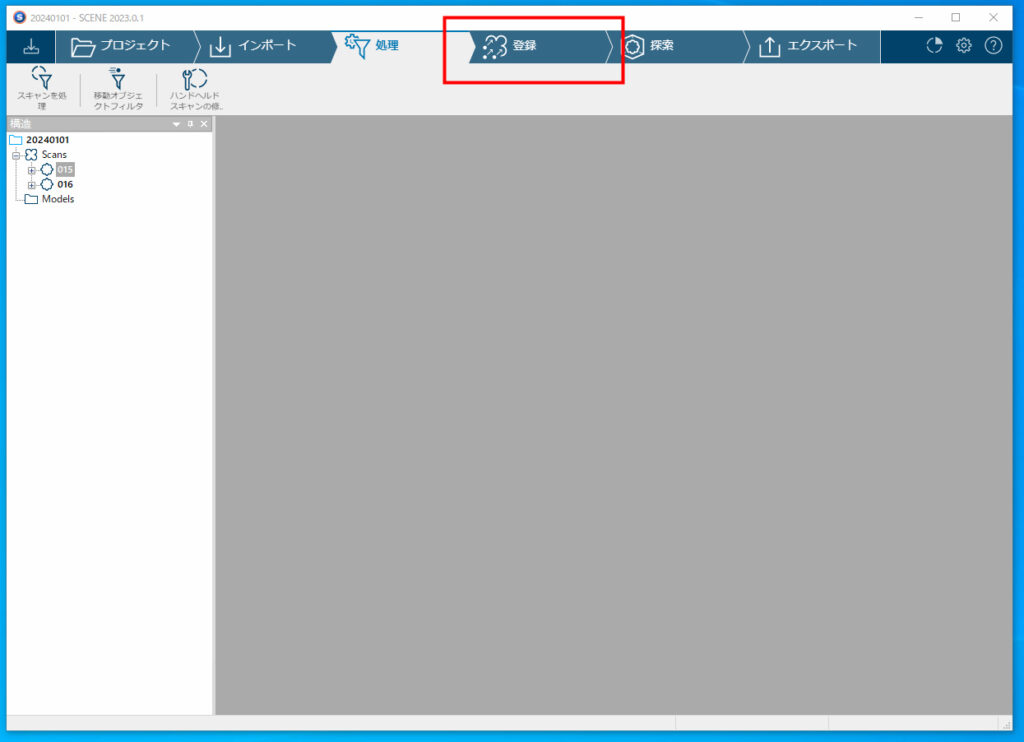
自動登録を実行します。
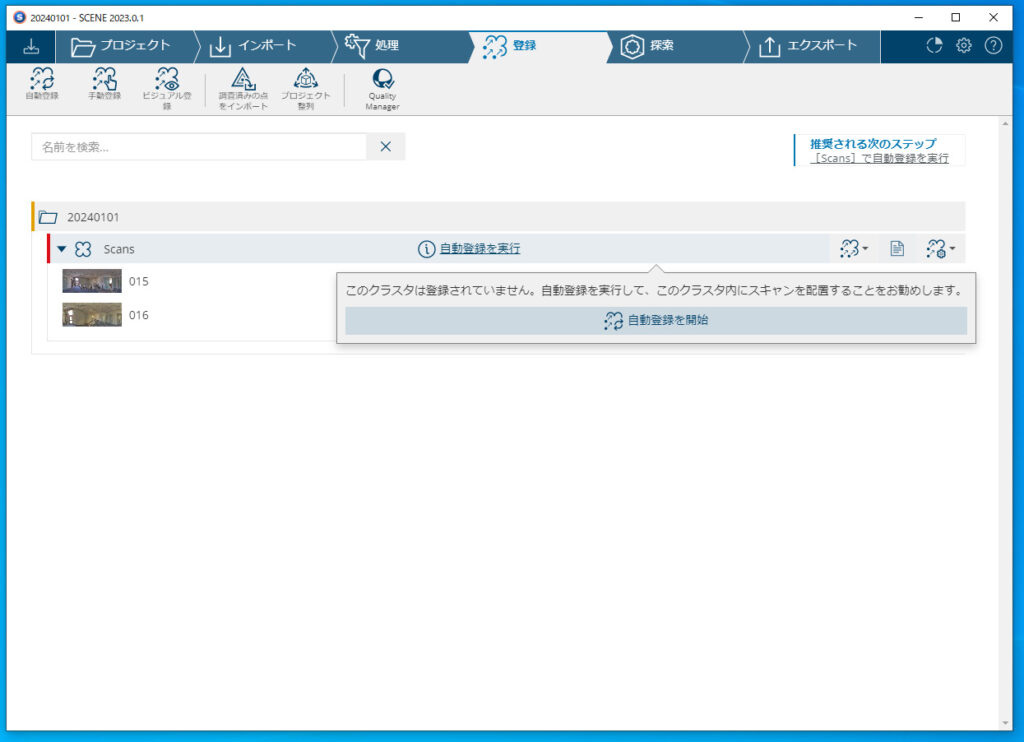
自動登録は、基本的には推奨設定となる初期設定のままでOKです。必要に応じて、主要な対象物への距離などや環境に合わせて調整します。登録と検証へ進みます。
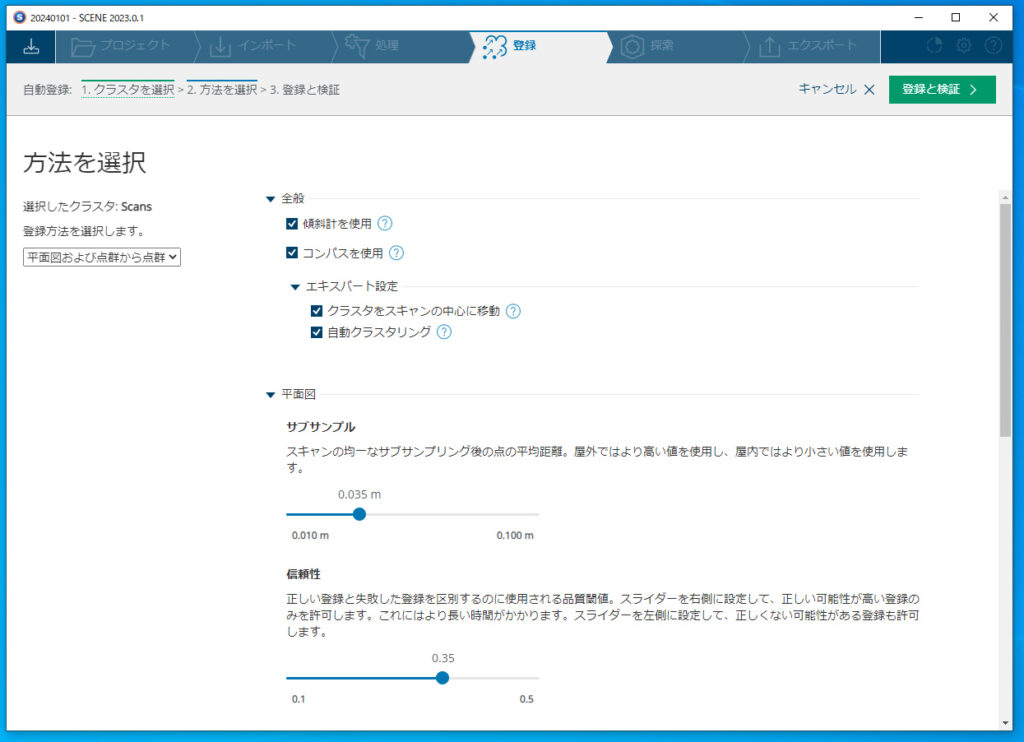
登録結果が表示されます。3Dビューでは、データが上手く統合さ

自動クリッピングボックスを使い、必要なデータエリアを指定します。
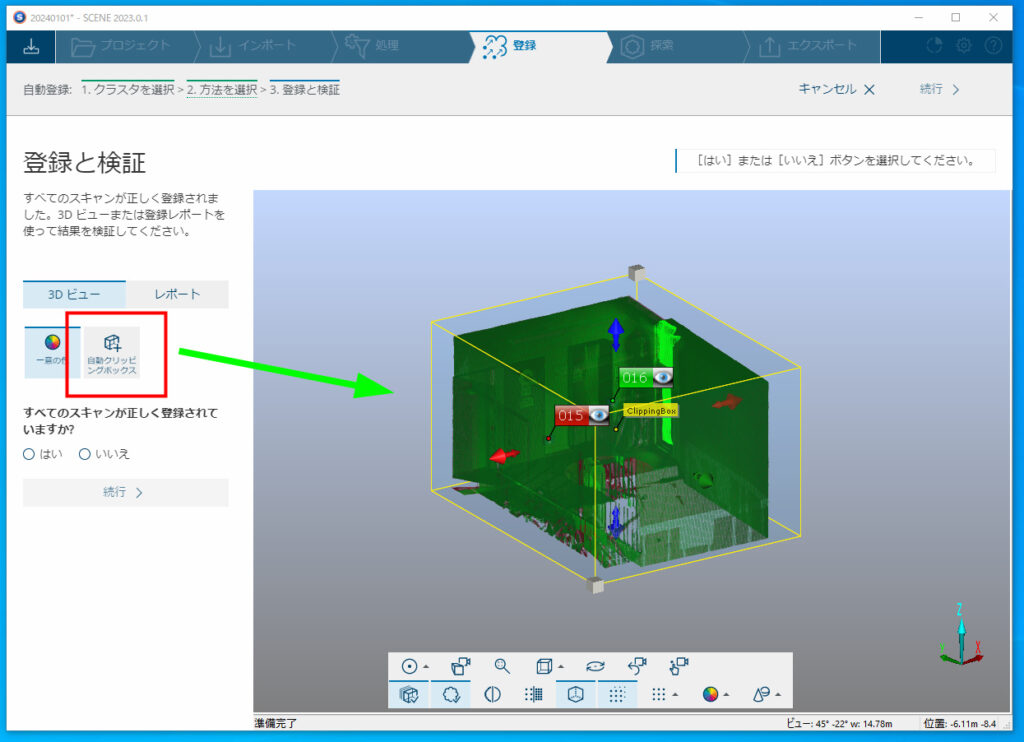
問題がなければ、はいを選択して完了を押します。

データの統合の精度が悪い場合は、手動にて特徴点を調整できます。
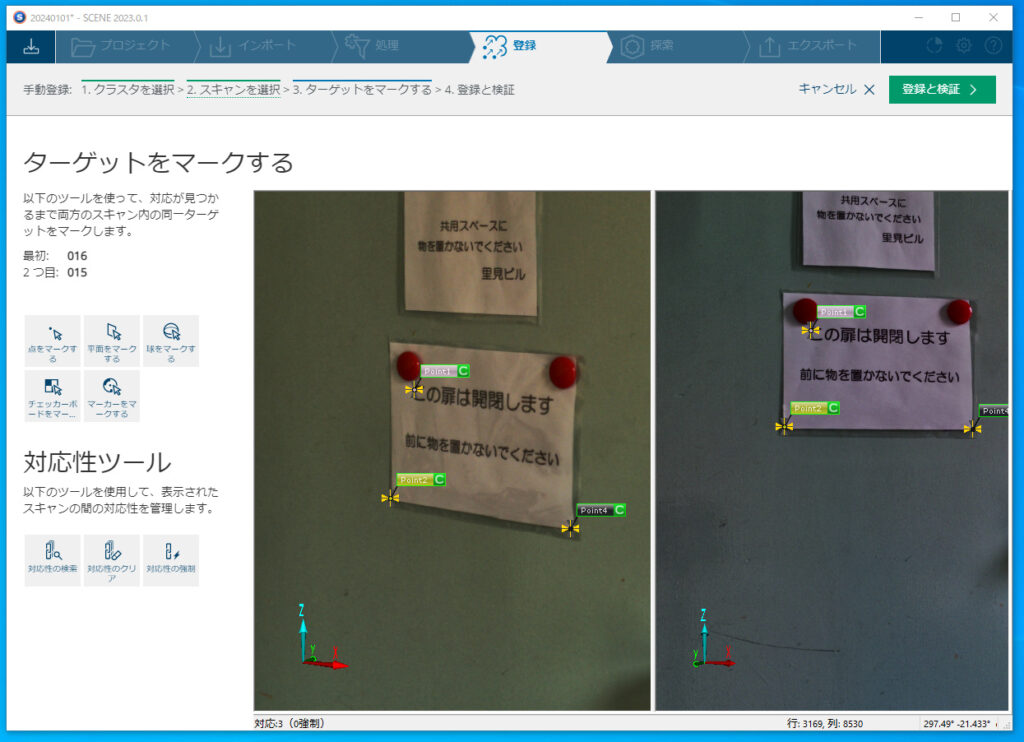
探索画面では、簡易な点群データのプレビューが可能です。
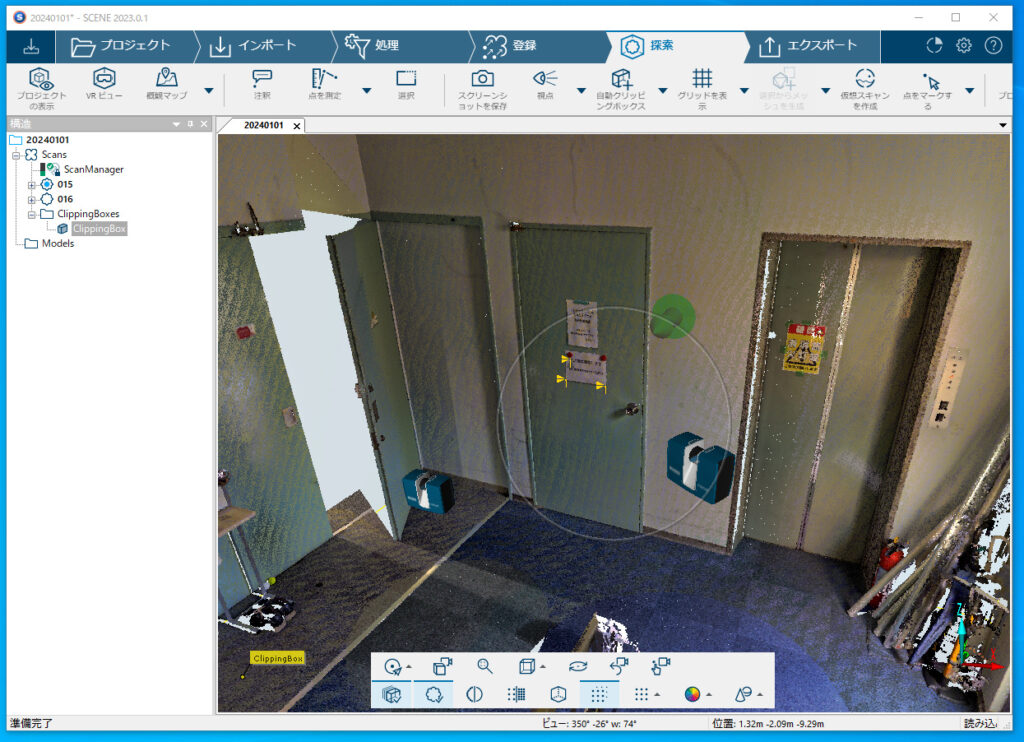
統合した点群データをまとめる処理は、プロジェクト点群の作成にて行います。
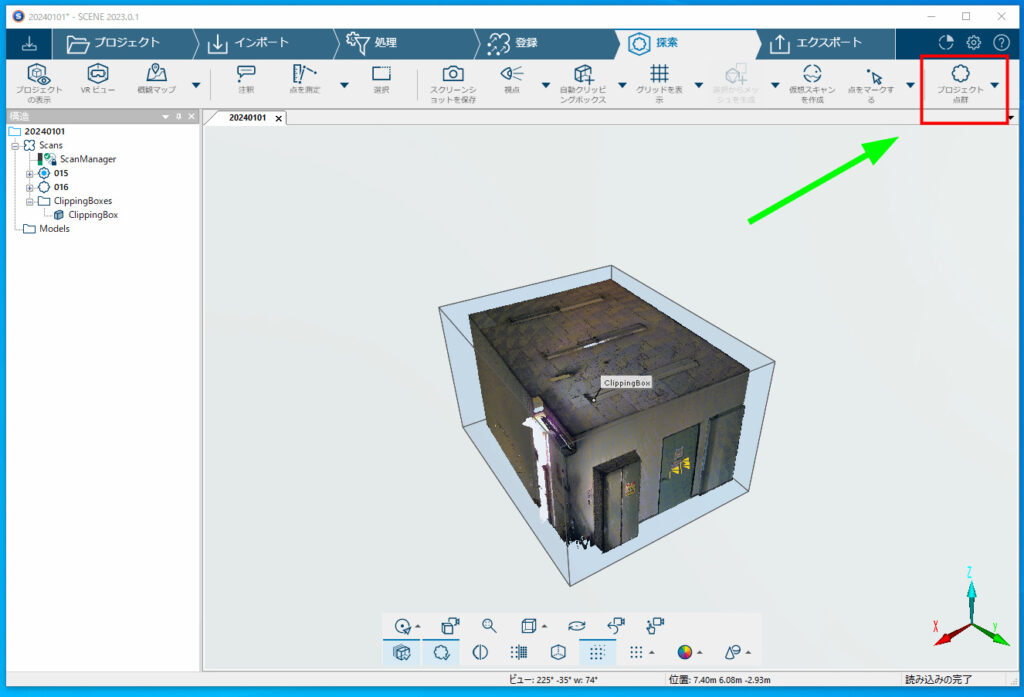
OKにて進めます。プロジェクト点群の処理をすることで、個別の点群が1つにまとまります。それぞれの点群データが欲しい場合には処理不要です。
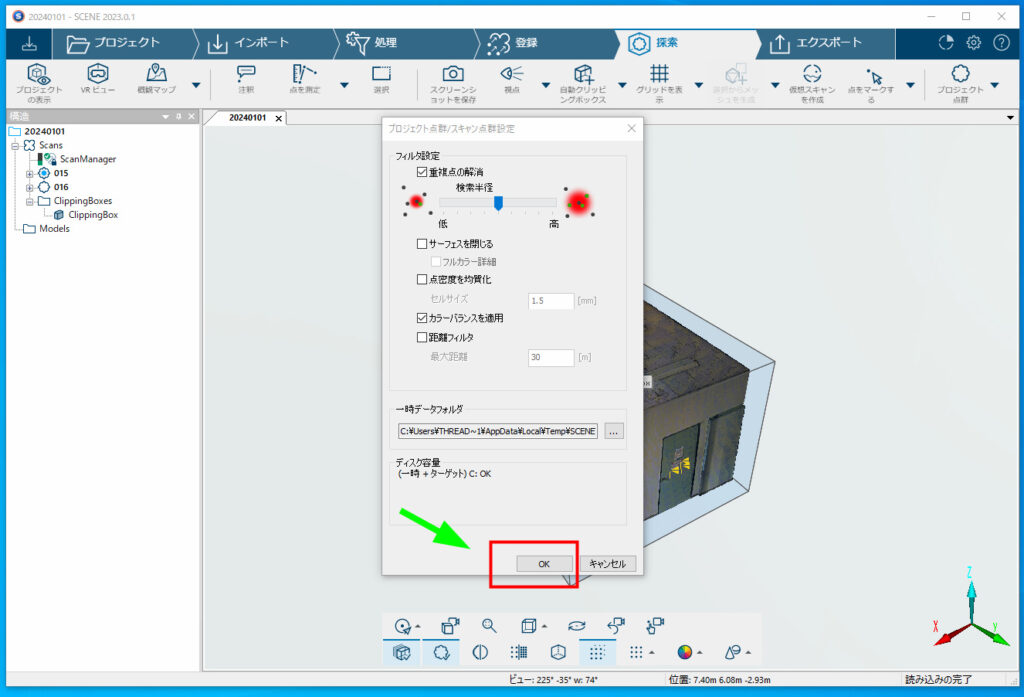
エクスポートでは、各種適したデータに書き出しできます。プロジェクトに合わせて必要なデータ形式を確認して書き出します。スキャンをエクスポート順序付けでは、各レーザースキャナーごとのデータを書き出しできます。

プロジェクト点群をエクスポートでは、統合したデータを書き出しできます。

さまざまな種類がありますので適宜確認して書き出しを行います。例えばUnreal Engine 5にて取り込めるように.lasファイルで書き出します。
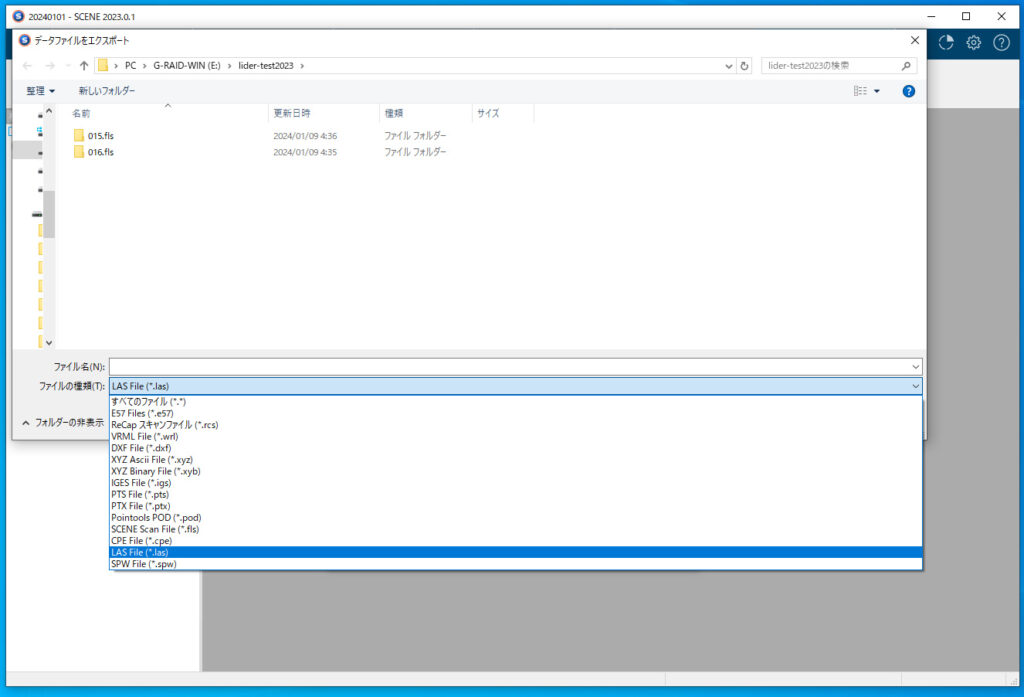
このように取り込みできました。
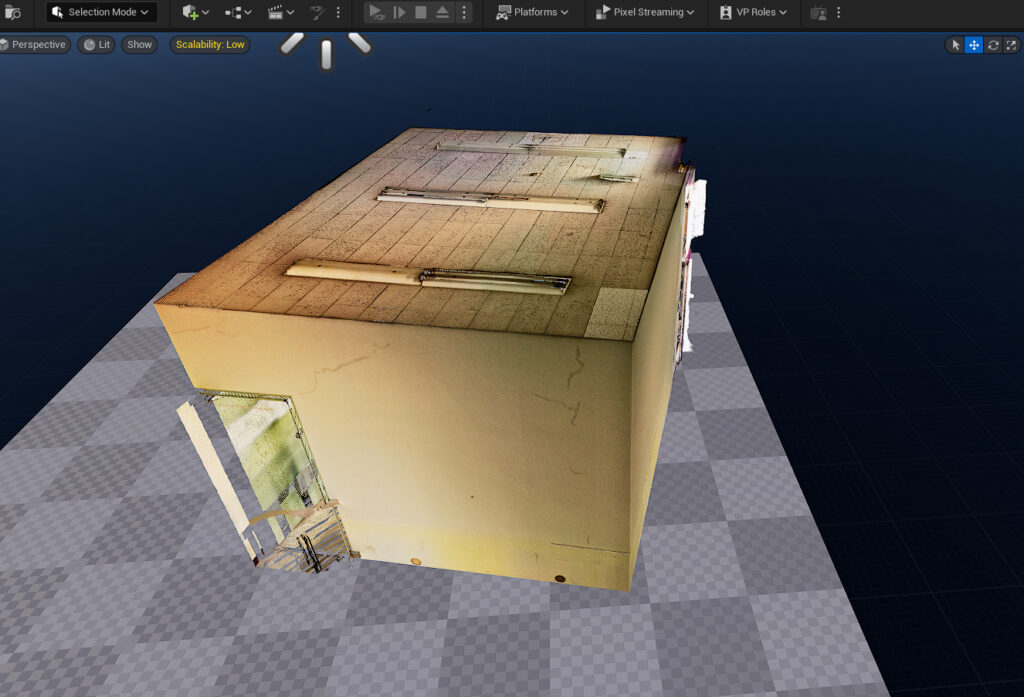
FARO Focus Laser レーザースキャナーでスキャンした複数の点群を1つの点群データにまとめて、必要な形式のデータに書き出しました。以下は写真のように見えますが、すべて色が付いた点で構成されています。

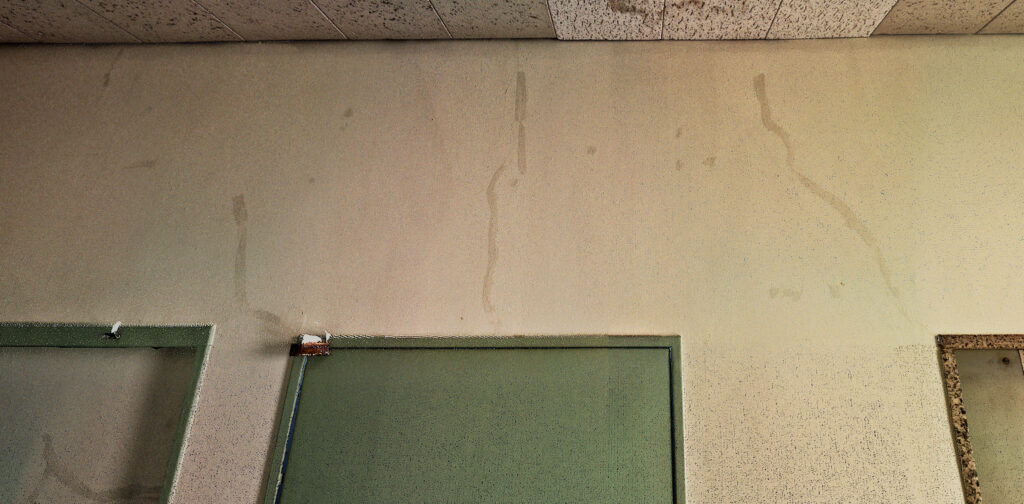

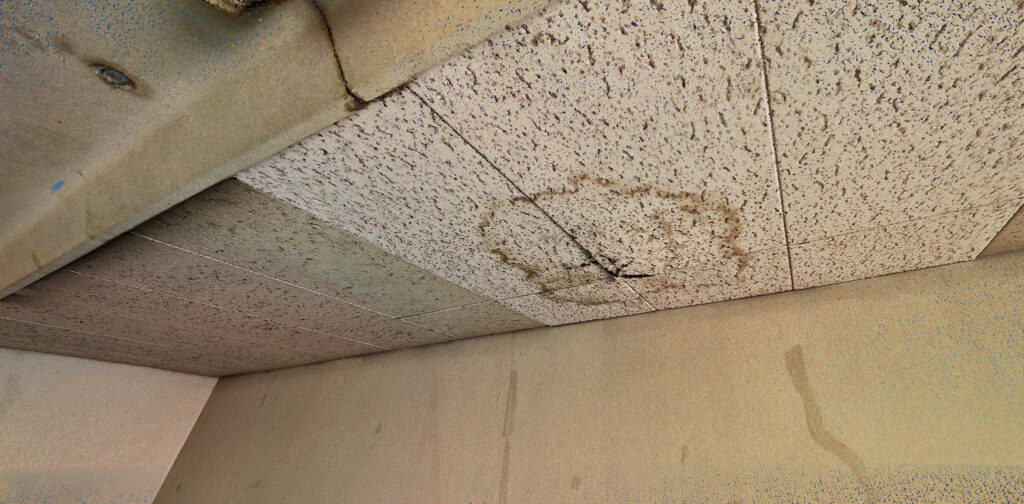
ここまで寄ると、ひとつひとつが点で構成されていることが見えてきます。集合恐怖症の人は注意です。

バーチャルプロダクションや製造業、建築、土木、自治体、農業、医療、文化財保護の利用に最適な高精細&高速な点群データを撮影できるFARO Focus Premiumレーザースキャナーは、建設、公共の安全、オペレーション&メンテナンス、製造などの専門的な用途において、優れたスキャン効率、データ品質、精度を実現します。また、高速スキャン(1スキャン当たり約1分)でデータ品質を保証することにより、現場でのスキャン時間を最大50%削減します。
FARO Focus Premium 350レーザースキャナー(技師付き)<スキャン一式セット>レンタル貸出
https://digitalhobby360.jp/rental/faro-focus-premium/