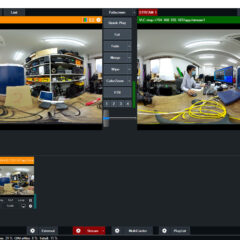Z CAM K1 PRO VR180°撮影の使い方レビュー 2021年-6K3D180°VRカメラ

Z CAM K1 PRO(ジーカム ケーワン プロ)のVR180度撮影の使い方・レビューを紹介します。記事後半ではZ CAM WonderStitchを利用したステッチ処理を紹介いたします。
Z CAM K1 PROは、2018年頃に発売されたVR180°カメラです。2021年記事作成時点で発売からすでに3年経過していますが、このような一体型で簡易的に使用できる業務用クラスの3D・VR180度カメラは、Z CAM K1 PROぐらいしかありません。
一部ハイエンドな一体型360度カメラでも、3D・VR180撮影が可能(もちろん3D360度もOK)な機種もありますが、単純に二つのレンズが横並びになっているZ CAM K1 PRO等のほうが、立体感としてはシンプルな結果が出るでしょう。
3D・VR180°撮影の魅力は2つです。1つ目は完成度の高い3D(立体視)であり没入感が高くHMD用コンテンツとして最適であること。2つ目は撮影方向が前方180度(後方180度は映らない)でああり、照明機材や撮影関係者が従来の撮影と同じように、カメラ後方でスタンバイできることです。撮影をコントロールしやすいのです。
Z CAM K1 PROレンタルはこちら
https://digitalhobby360.jp/rental/z-cam-k1-pro-rental/

大抵のコンテンツの見所は、前方向180度に収まります。そしてVRでは後ろを見る人は、実に少ないです。記事を読んでいる人に試して貰いたいのですが、イスに座った状態で真後ろを見てください。きっと首が回らないでしょう。軽く見れる範囲は真横ぐらいのはずです。このように真後ろのコンテンツは、あってもなくても、視聴的な体験はほとんど変わらないのです。
カメラの後ろ半分が映らない環境は撮影側にとっても撮影しやすく、カメラマンや照明など撮影スタッフが、普通の撮影と同じようにカメラの後ろにスタンバイできます。
このようにVR180規格はいろいろと都合が良いのです。さらにメリットがあります。HMDで視聴しない環境でも2D(3Dではない)映像としてみることができます。HMDを使えば3D180°VRでリアルに、Youtube等で見れば2D180°VRとして見れます。スマホ等で見ればそのまま見ることも、ハコスコ等を使い3Dでみることもできます。便利です。
ステッチソフトZ CAM WonderStitchを利用したサイド・バイ・サイド方式によるステッチング後の解像度は、最大6K30fps~4K60fpsです。2021年時点においても、スタンドアローンタイプのHMDでは、4K再生が中心です。Z CAM K1 PROは、十分な解像度があるといえます。

Z CAM K1 PRO 外観や仕様をチェック
Z CAM K1 PROは、大きく2種類のタイプが流通しています。絞りが有るモデルと、絞りが無いモデルです。初期流通品のみレンズの絞りが有るモデルです。基本的な性能は同じとして、同等品として扱っています。

カメラのサイズは、約13cm×6cm×9cmと小型です。重さは700g(絞り有りモデル)~900g(絞り無しモデル)です。一眼レフカメラのボディと同じようなサイズです。フルメタルハウジングで作られています。ファンレス動作のためファンノイズが発生しません。ファンレスは重要なポイントです。

絞りがあるモデルでは、2.8、4、5.6、8、11が選択できます。左右のレンズの距離は65mmです。人の瞳孔間距離と近く自然な3D立体視で撮影ができます。

Z CAM K1 PROに採用されているセンサーは、フォーサーズ(4/3型) CMOSイメージセンサーです。アクションカムは1/2.3型、コンパクトカメラは1型が主流ですが、それらより大きなセンサーを搭載しています。一眼レフカメラクラスのセンサーサイズです。一体型のVRカメラとしては、とても大きなセンサーを採用していることが魅力です。

端子類はLAN、マイクIN、電源端子、SDカードスロット×2です。カメラネジ穴は、小ねじ1/4インチです。LANコネクタを使ってアプリ操作を行います。SDカードは90MB/s以上の高速なタイプが2枚必要です。

解像度は、カメラ側2880P30モード時にはレンズ片側2880×2880ピクセルで収録されます。ステッチソフトZ CAM WonderStitchを利用してサイド・バイ・サイド方式によるステッチの最高解像度は、6144×3072ピクセル@29.97になります。※ステッチソフトでは少し大きめにステッチできますが、2880のステッチ設定で5760×2880が実際の解像度に近いでしょう。
カメラ側2120×1248P60モード時にはレンズ片側2120×1248ピクセルで収録されます。ステッチソフト上の最高解像度は、5120×2560ピクセル@59.94になります。※2120×1248P60モード時は、上下が少しクロップされます。※ステッチソフトでは少し大きめにステッチできますが、2048のステッチ設定で4096×2048が実際の解像度に近いでしょう。
動画フォーマットは、H264のMOV形式で収録。256GBのSDカードで約6時収録できます。128GBなら約3時間です。ステッチソフトではH264及びH265を選択して書き出しができます。※公式には128GBまでの対応。

内蔵バッテリーは無く、AC電源もしくは外部バッテリーにて動作させます。AC電源やVバッテリーで動作させる際には、D-Tapを利用します。Vバッテリーを使用するとができます。Vバッテリーなら数時間は連続で動作するでしょう(容量によります)。


Z CAM K1 PROは、カメラユニット単体ではカメラの設定操作(RECボタンなどは押せる)ができません。WindowsもしくはMacのデスクトップ及びノートパソコン、iPhoneかiPadにて、操作アプリをインストールLAN経由でカメラを操作する必要があります。
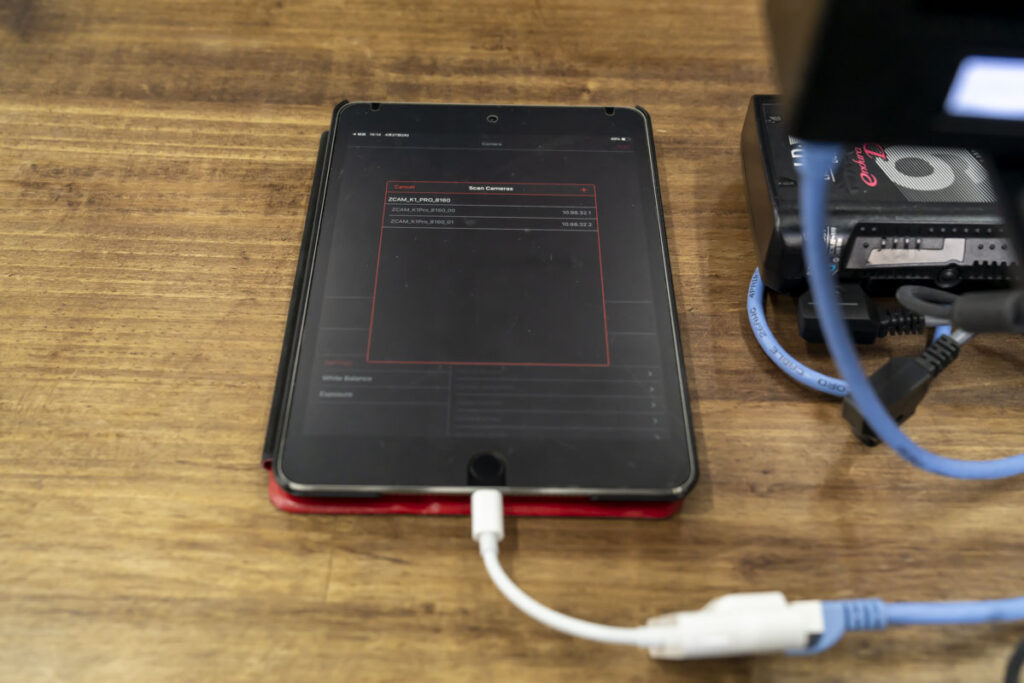
その他の仕様としては、ホワイトバランス、シャッタースピード、ISOなど基本的なカメラ設定ができることや、タイムラプラス撮影も可能です。
操作アプリでは、簡易な仮ステッチしたリアルタイムの状況はチェックできますが、撮影後したファイルをすぐにプレビューチェックはできません。ステッチ処理が必要です。SDカードで円周魚眼のまま映像をチェックするか、ステッチする時間を確保しましょう。
実際にZ CAM K1 PROを使ってみよう
三脚のセットアップから説明します。三脚部の関節は多段階の広げる幅を調整できます。


下の出っ張りを緩めることで一脚部の角度を調整できます。設置場所に合わせて最適化します。

雲台の固定レバーは、落下防止のため半開きで停止する仕様です。シルバーのボタン部分を手前に引きながらレバーを開放することで、すべて雲台が開きます。閉めるときは奥まで倒します。カメラプレートが動かないことを確認します。


このようにカメラを突き出して設置します。カメラ真下に三脚が入らないことを確認します。このように撮影すれば、真下に何も映り込まず、後処理が簡単になります。※カメラの高さを出す場合や、誰かがカメラに触れる可能性がある撮影ではサンドウェイトは必須です。

ACコンセントがある場合はAC動作、なければVバッテリーで動作させます。いずれにしてもD-Tapからカメラ電源に接続となります。カメラの電源ピンは向きがあります。形状を確認してから挿入します。※適当にさしてグイグイ回すとピン折れの原因となります。

Z CAM K1 PROは電源入力を認識すると自動で起動します。起動しない場合は電源ボタンを長押しします。まずカメラの設定を初期化します。REC(カメラマーク)を5秒以上長押しします。画面が軽く再起動すれば、初期化成功です。

初期化されたあとは、LAN接続がダイレクトモードになります。ダイレクトモードは、カメラに直接LAN接続してアクセスができます。※ルーターモードでは、同じネットワークに接続してアクセスします。操作になれたらルーターモードの方が使いやすいです。
操作アプリをインストールしたWindowsもしくはMacのデスクトップ及びノートパソコン、iPhoneかiPadを準備します。今回はiPad miniで接続します。appストアーからDLできます。
LAN→Lightning変換コネクタを使いLANで接続します。LAN経由なので認識はゆっくりです。繋がらない場合でも焦らずに、キャンセル&スキャンしたり、アプリを再起動したり、ケーブルを抜き差しします。
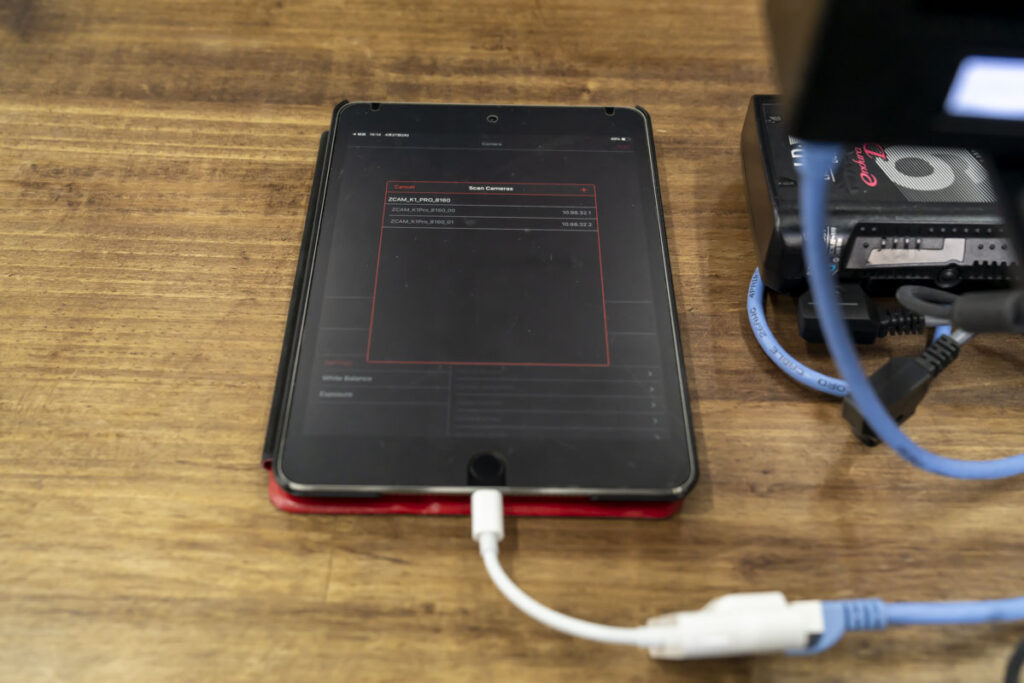
初期設定は、解像度2880P30モード、シャッターやISOやホワイトバランスなどはAutoになっています。マニュアルに設定して使用することもできます。状況に応じてマニュアル設定で最適化してください。
操作アプリのプレビュー画面は、ALL cameraを選ぶことで、2画面が並んだ状態でチェックできます。Quick stitchをYesにすることで仮エクイレクタングラー形式(VR180)で確認できます。これは180°にクロップした映像です。ほぼステッチ後の見え方になります。
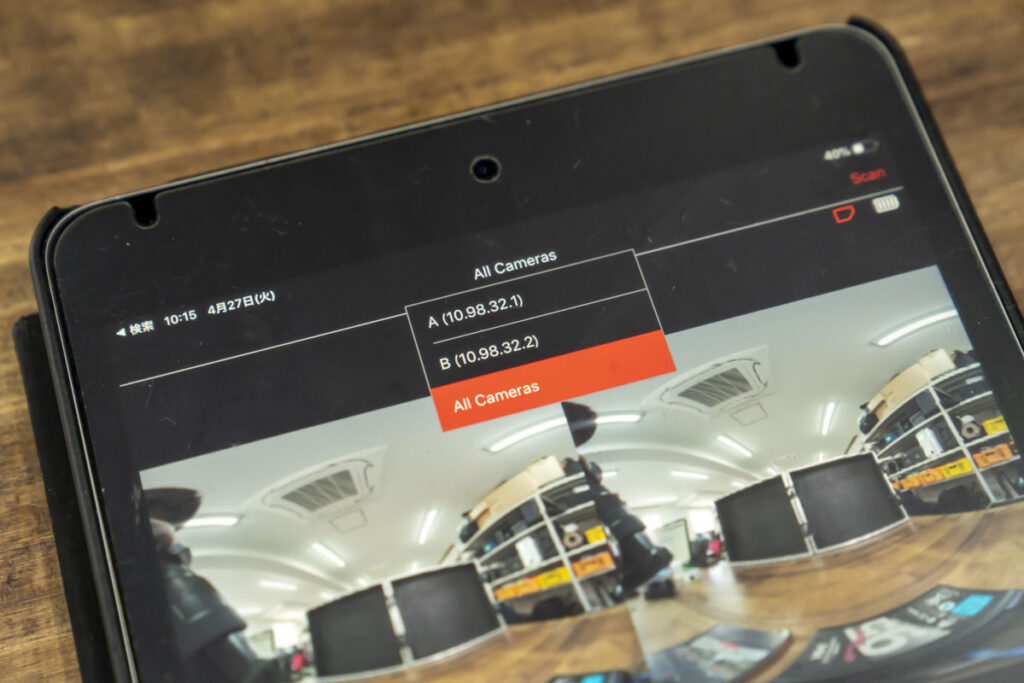
Quick stitchをNoにすることで円周魚眼(200°)の映像も見ることができます。
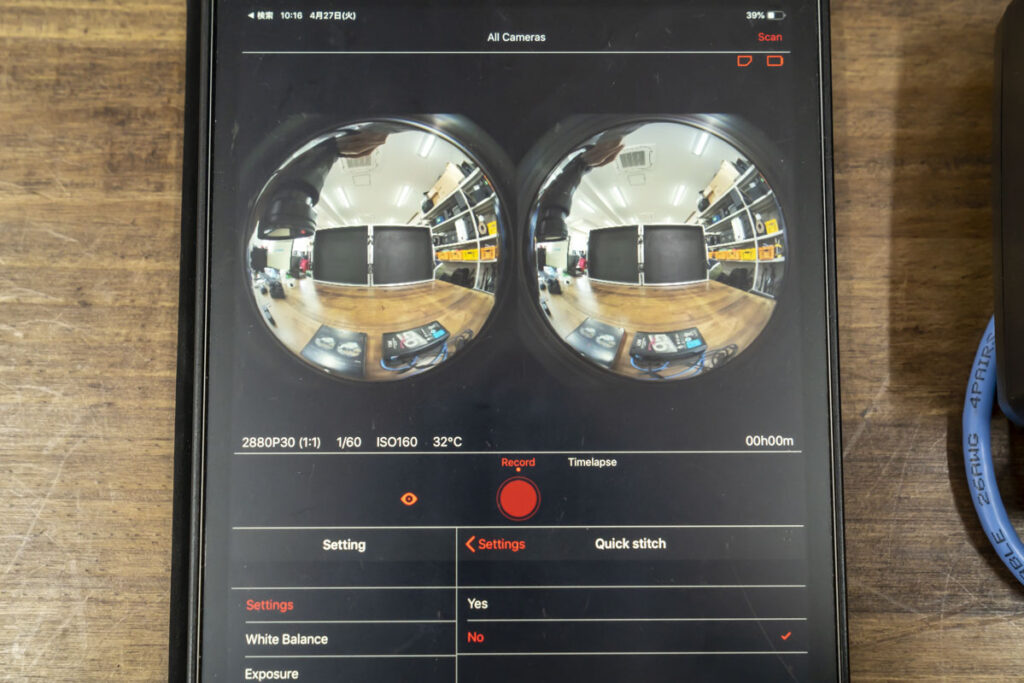
Z CAM K1 PROの撮影における注意事項を5つ紹介します。
1つ目、LUTではZ-LOG形式を選択できますが、sRGB設定での撮影を推奨します。このカメラは、満足できるLogとしての使用が難しいためです。気になる方は事前にカラーコレクション及びグレーディングを試して判断しましょう。初期設定ではsRGBになっています。sRGBが推奨です。
2つ目、2120×1248P60モードではステッチ後4K60p(設定上は5kの解像度まで選べますが)です。上下が微妙にクロップされることを除けば、4K60pは素晴らしい設定に見えます。しかしこのの2120×1248P60モードは画質が低下(2880P30モードと比べると)します。60pが重要なファクターでない、限り2880P30モードの使用を推奨します。画質を犠牲にしても60p撮りたいときに限りこのモードです。
3つ目、撮影した映像をすぐにプレビューチェック(仮ステッチ済み)できません。SDカード内の片側の映像を魚眼のまま読み込みチェックするか、時間を作りしてステッチしてから確認する必要があります。3D立体視を重要とする撮影の場合は、HMDによる3D立体視チェックを必須とする場合があります。収録時間に合わせたレンダリング時間を確保するか、収録後にステッチ処理を行い翌日に確認いただけるように伝えましょう。すぐには見れません。要注意です。
4つ目、SDカードは、カメラ側(appから)で必ずフォーマットします。PC側などでフォーマットをした場合はSDカードが最適化されずに速度がでない等によりRECが途中で止まる場合があります。撮影前にカメラ側で必ずSDカードをフォーマットします。
5つ目、VR撮影はカメラが水平であることが、とても重要です。前後左右が水平か水平計で必ずチェックしましょう。意図的にチルトを変える場面以外は、カメラが必ず水平になることで後処理(ステッチ等)の品質が良くなります。
実際にZ CAM K1 PROで撮影してみよう
撮影時の設定は、「2880P30」にてすべてオートで撮影しました。絞りは屋外なので11まで絞りました。立体感や奥行きや解像度などをご確認ください。

立体感は一般的には5mより遠くなると感じにくくなります。近接は30cm、適切な距離は1m~3mでしょう。左右のレンズの距離は65mmなので人の瞳孔間距離とだいたい同じと考えられます。
サンプル動画として、1m~3m~5m、30cmの近接、遠距離などを撮影しました。遠くの形式も手前に物を配置することで、立体感を演出できます。HMDからYoutubeへアクセスしてVR180 3D立体感をご確認ください。Webブラウザーで見ると2DのVR映像として楽しめます。まずシーンごとの説明をします。(以下は動画を切り出した静止画です。最後に動画リンクがあります。)
シーン1:1m~3m~5mの奥行きを確認できます。

シーン2:1m~5m以上の奥行きを確認できます。

シーン3:手前のバラが30cmぐらいの近さです。

シーン4:遠くの景色は立体感が無くなります。その確認ができます。

シーン5:遠くの景色でも、手前に何かあることで、奥行きを演出できます。

OculusなどHMDからYoutubeへアクセスしてVR180 3D立体感をご確認ください。Webブラウザーで見ると2DのVR映像として楽しめます。HMDからVR180 3D動画を見るという試練を乗り越えてください。
動きのない固定による撮影では、単調で面白みに欠けます。予算を確保して、電動スタビライザーもしくは電動ドリーを組み合わせて、移動しながらの立体視撮影を推奨します。もしくは乗り物に乗せて撮影しても良いでしょう。
VR180は、室内やスタジオで人物の撮影が多く、照明やMA作業(カラーコレクションやカラーグレーディング)も重要な項目です。屋外の撮影でもカラーチャートを入れて、カラーコレクションやカラーグレーディングを行いましょう。音も重要です。
Z CAM K1 PRO ステッチ方法
Z CAM K1 PROステッチソフトZ CAM WonderStitchの動作や操作方法に関してはサポート外です。お客様自身でステッチソフトを用意いただきステッチすることが前提となります。それらを含めたZ CAM K1 PRO ステッチ方法のご案内となります。
Z CAM K1 PROのSDカードからのデータ取り出し方法は2つあります。1つは直接SDカードを取り出す方法。もう一つはLAN経由で取り出す方法です。LAN経由で取り出した場合は、ファイルの整理をしてくれるので簡単ですが、ダウンロードに時間がかかります。SDカードから直接取り出す場合は、自分でファイルの整理が必要です。

撮影の場合は大量に収録することが多いため、SDカードから直接取り出すことが多いでしょう。そのためSDカードから直接取り出し、ファイルを整理する方法を説明します。
データを入れるフォルダー名等は、必ず英数字にします。日本語でフォルダーを作ると正常に動かないことがあります。階層の大元から英数字フォルダーにしましょう。
SDカードからそれぞれのデータをダウンロードします。データの数を数えます。もし9つの動画データがあれば、9つのフォルダーを作っておきます。
それぞれのデータが、対(左右データが1フォルダーに入れる)となるようにフォルダーに分類します。同じショットのデータを1対にしてフォルダーに入れます。
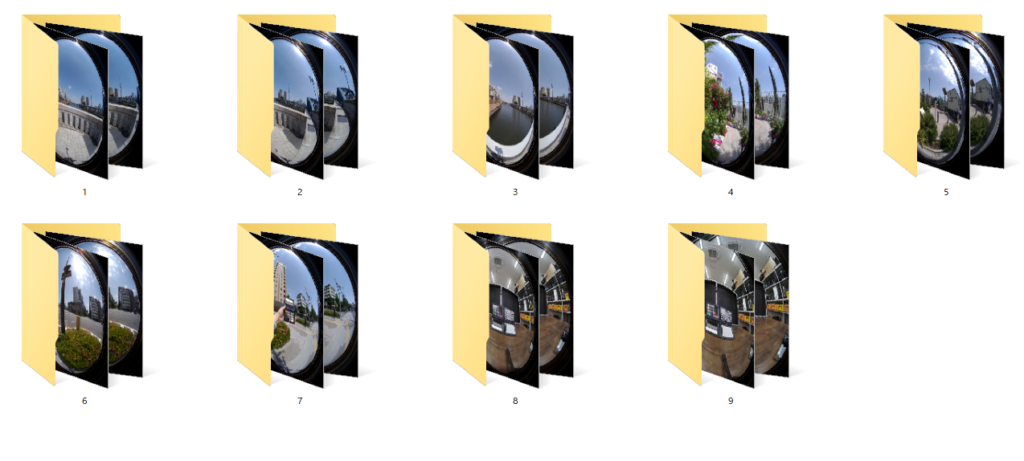
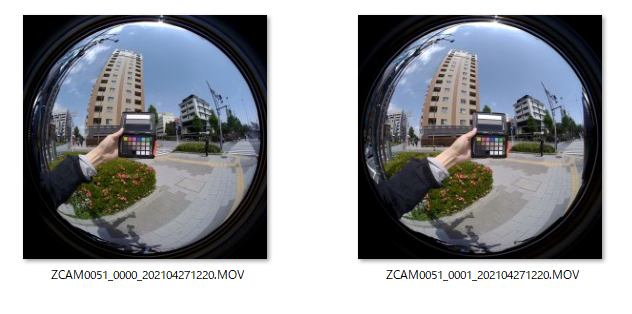
ステッチ用のZ CAM Controllerは、Windows版がお勧めです。Macと比べて更新頻度が高めです。Z CAM Controllerを開き、TOOLからWonderStitchを開きます。
WonderStitchは、撮影につかったZ CAM K1PROのCameraID(シリアル番号)を入力することで利用できます。カメラの底面にCameraID(シリアル番号)がありますので控えておきましょう。

次にインプットフォルダとアウトプットフォルダを選択します。先ほど作成した1~9のフォルダーを選択します。書き出しも同じフォルダーが良いでしょう。
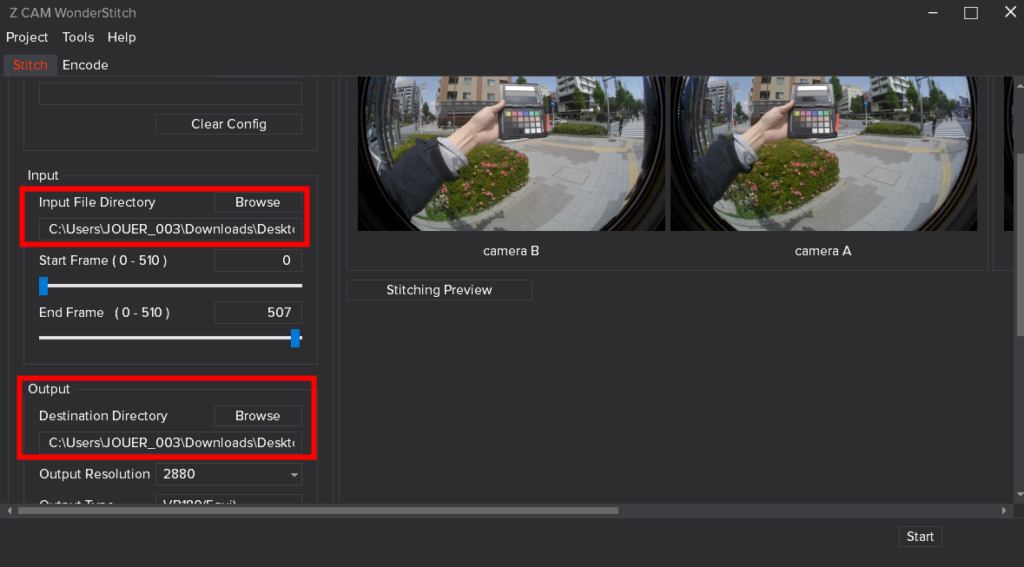
「2880P30」モードで撮影した場合の推奨設定を紹介します。①は2880(もう一つ大きな3072も選択できますが意味がないので、理由がなければ2880推奨です)、②はVR180(Equi)、③はLEFT_RIGHT、④はH265もしくはH264(再生が簡単なのはH264)、⑤一番高いビットレート、⑥GPU推奨(最新のグラフィックスボード環境推奨)⑦ON、⑧Off(Smart Align自動で水平を調整してくれますが、逆効果でズレることが多く、OFFが推奨)です。
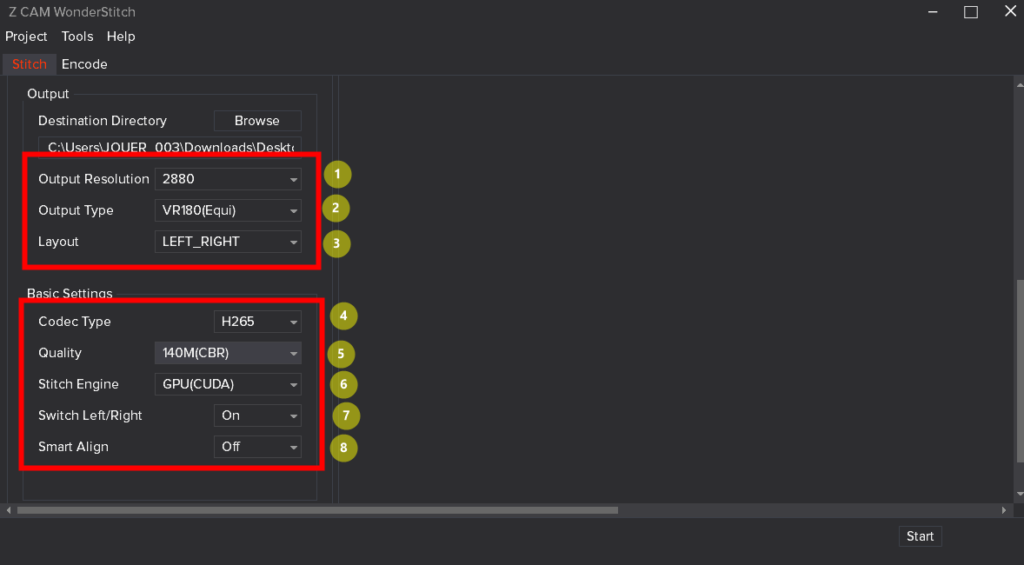
設定が終わったら右下のStartをクリックして書き出します。
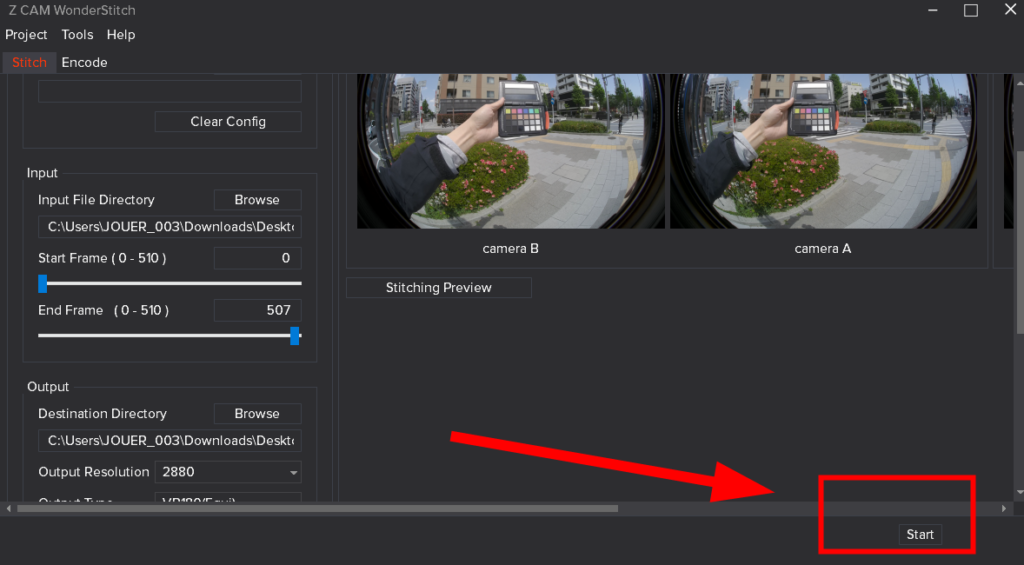
しばらく待つとVR180用のフォーマットに変換されたエクイレクタングラー形式で書き出されます。
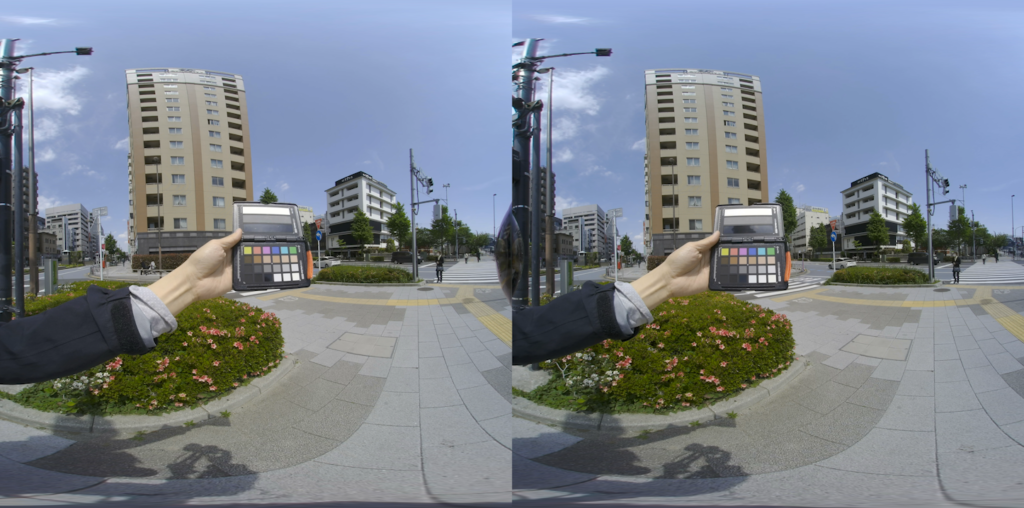
エクイレクタングラー形式で書き出したファイルは、一般的な動画編集ソフト(Adobe Premiere)等で編集します。使用するHMDやYoutubeに合わせて、適切な設定で書き出すことでVR動画として視聴が可能になります。
Z CAM K1 PROレンタルはこちら
https://digitalhobby360.jp/rental/z-cam-k1-pro-rental/