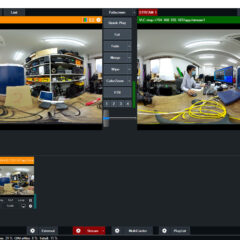Z CAM K1 PROを使用したVR1803Dリアルタイムライブ配信方法-2021年-Oculus QuestでVR180°ライブ配信の3D立体感を体験

Z CAM K1 PROは、付属ライブ配信ソフトのZ CAM WonderStitchを利用することで、VR1803Dリアルタイムライブストリーミング配信が可能です。解像度は4K@30pです。
VRは主に360°とVR180の2種類に分けられます。それぞれ2D(モノ)と3D(ステレオ)があります。3Dは左右の映像を含めることで、立体に見えるフォーマットです。VR180は2Dの場合もありますが、基本的に3Dです。
360°はもっとも普及している形式です。ソフトウェアでVR対応といえば、必ず360°2Dの形式に対応しています。3Dには対応していないこともあります。VR180は非対応が多く、ライブ配信を手軽に見ることが出来ないことが課題です。
※収録したVR180のファイル再生は多くのソフトウェアは対応しています。RTMPやHLSを読み込めるVRプレイヤーでさらに、VR180に対応したものは、少ないの現状です。

VRライブ配信には、必要な項目をまとめると次のようになります。
①VRカメラ(もしくは広角)
②リアルタイムでエクイレクタングラーに変換(リアルタイムステッチ)
③エンコーダー(配信サーバへ送信)
④配信サーバー
⑤視聴端末(配信サーバから受信)
⑥視聴ソフトウェア
Z CAM K1 PROとZ CAM WonderStitchは、①カメラ、②リアルタイムステッチ、③エンコーダーとして機能します。残りの④配信サーバー、⑤視聴端末、⑥視聴ソフトウェアを用意する必要があります。
VR180ではなく、360°であればYoutubeを、④配信サーバーと⑤視聴ソフトウェアとして利用できます。あとはパソコンかスマートフォンやHMDなどの視聴端末を準備すれば、360°のVRライブ配信を視聴できます。360°はとても簡単です。
何故かYoutubeは、VR180のライブ配信に未対応です。Googleの規格であるVR180に対応しないのです。たぶん今後も対応しないでしょう。※2021年5月の検証時点。※収録したVR180のアップロードには対応しています。
それでも、リアルタイムで3D(ステレオ)立体視によるVRライブ配信のメリットは大きく、主要なVRライブ配信サービスは、VR180をサポートしています。これらを考慮して、Z CAM K1 PROにてVR180リアルタイムライブストリーミング配信の方法を説明いたします。
※本記事では、配信サーバー(RTMP)は、すでに構築済みであることを前提とします。配信サーバーの準備については説明しません。④配信サーバー、⑤視聴端末、⑥視聴ソフトウェアはご自身でご準備ください。
Z CAM K1 PROのレンタルはこちら、三脚など一式セットになっています。
https://digitalhobby360.jp/rental/z-cam-k1-pro-rental-livehaishin/
Z CAM K1 PRO VR180ライブ配信セットアップ
必要な最小構成の機材を準備します。今回のVRライブ配信はルーターを使用します。
・Z CAM K1 PRO
・カメラ電源ケーブル
・LANケーブル
・ルーター
・それなりのGPU(RTX2070クラス以上)を搭載したパソコン
・Oculus Quest
まずはパソコンにZ CAM Controllerをインストールします。パソコンはWindows10を使用します。
・Z CAM Controller(ステッチソフトウェア)
http://www.z-cam.com/controller/
※Z CAM WonderStitchは、デスクトップ版のZ CAM Controller内に含まれます。
インストールはそのまま進めればOKです。
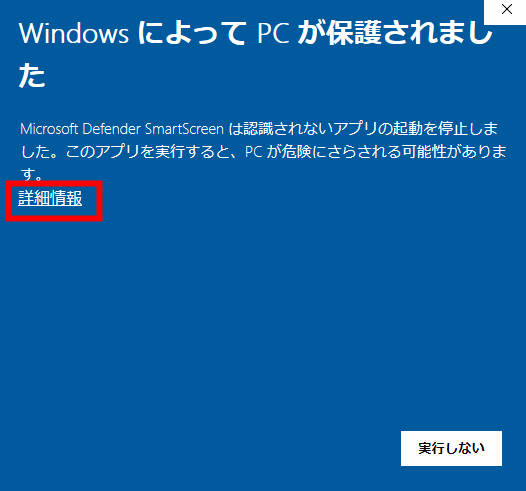
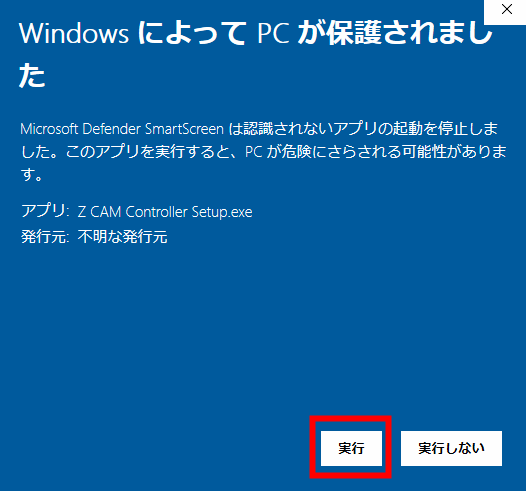
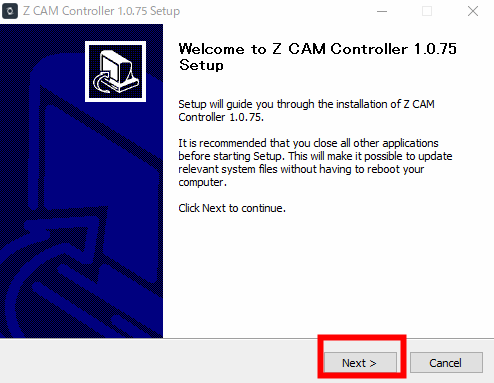
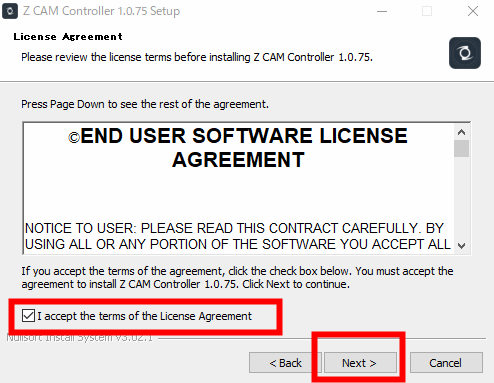
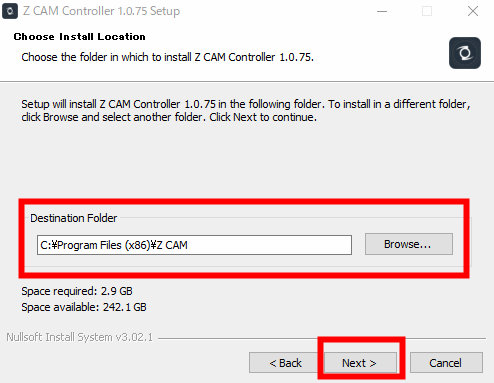
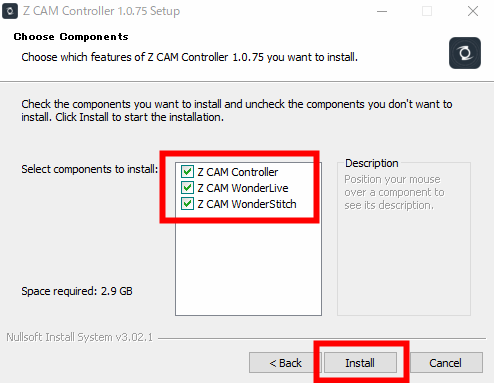
Z CAM K1 PROの電源を入れます。Z CAM K1 PROは電源入力を認識すると自動で起動します。起動しない場合は電源ボタンを長押しします。

RECボタンを長押ししてカメラを初期化します。緑色のLEDが点滅して再起動すれば初期化完了です。初期化することでLANがダイレクト接続モードになります。のちほどルーターモードに切り替えます。

有線LANコネクターをパソコンに直接接続します。ルーターではなく、パソコンに直接接続します。

Z CAM Controllerを起動します。認識したカメラIPが表示されます。※ネットワークが分からない人は、ネットワークに詳しい人と一緒にセットアップをしましょう。一般的なIPアドレスやDHCP等の知識があれば設定できます。
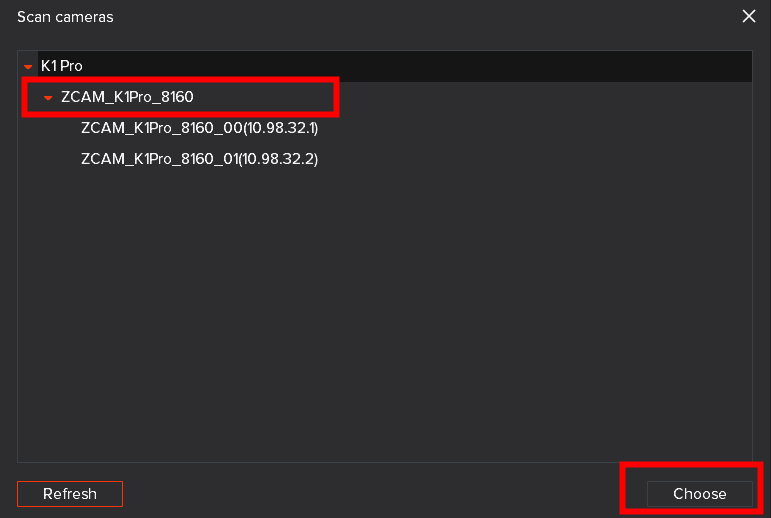
Z CAM Controllerとカメラが接続できました。パソコンのソフトウェアからカメラを操作できます。
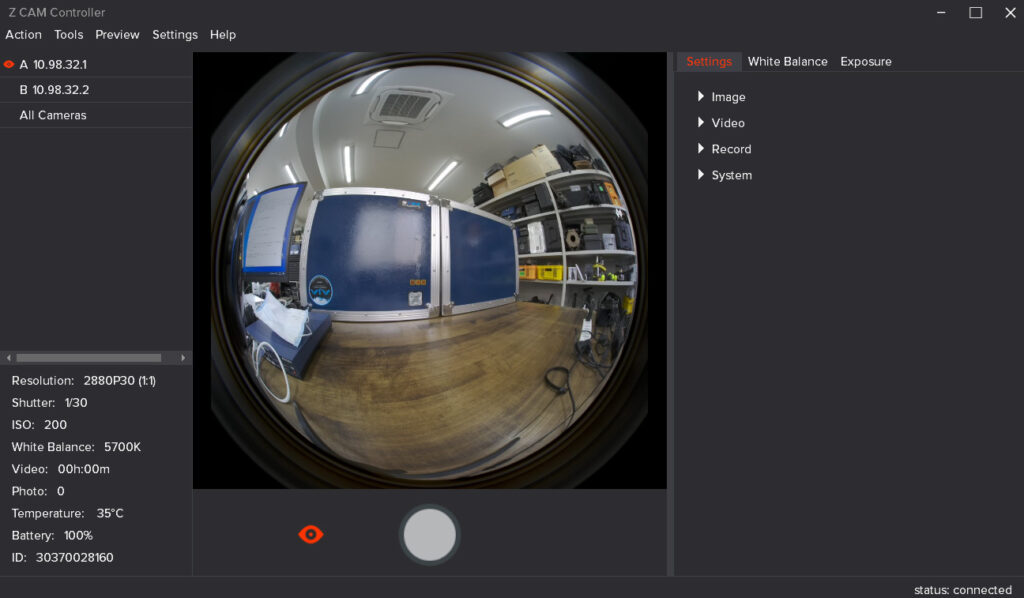
ルーター経由でカメラを動かすために設定を変更します。Systemから、NetworkModeをRouterに変更します。再起動をします。
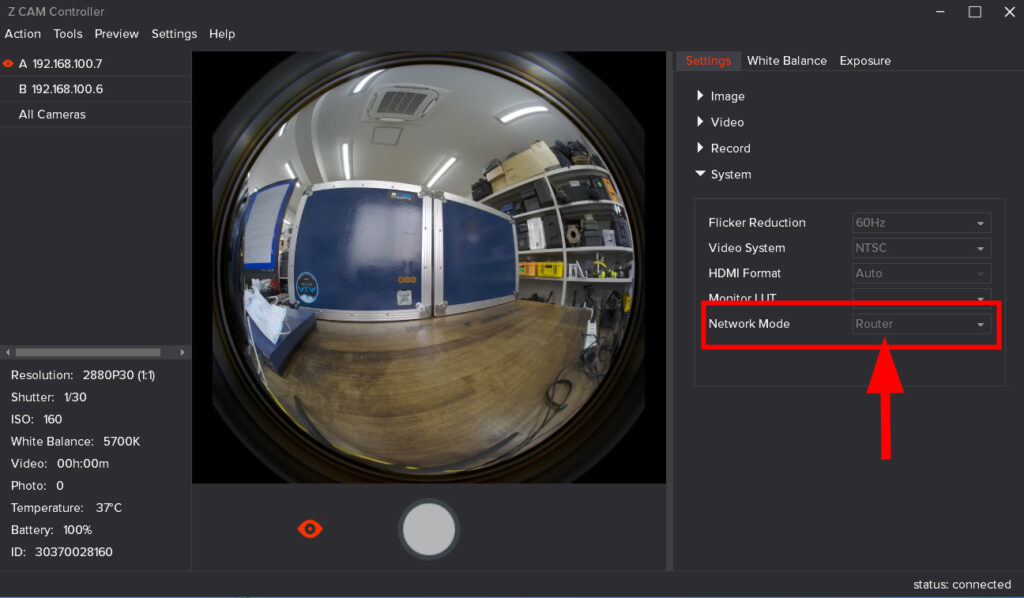
Z CAM K1 PROのLANケーブルをルーターに接続してください。パソコンもルーターに接続します。

ルーターのDHCP機能にて、カメラ側にIPがふられます。パソコンも同一のIPグループになりますので、ネットワーク上でZ CAM Controllerからカメラを認識できます。

ソフトの左上にあるToolsからZ CAM WonderLive起動します。Z CAM WonderLiveのAuto calibrationを選択して、Stream URLにRTMPサーバーのURLを入力します。RTMPサーバーは事前に準備してください。Liveをクリックします。

4K(3840×1920ピクセル)、サイドバイサイドのエクイレクタングラーにてライブ配信が開始されます。
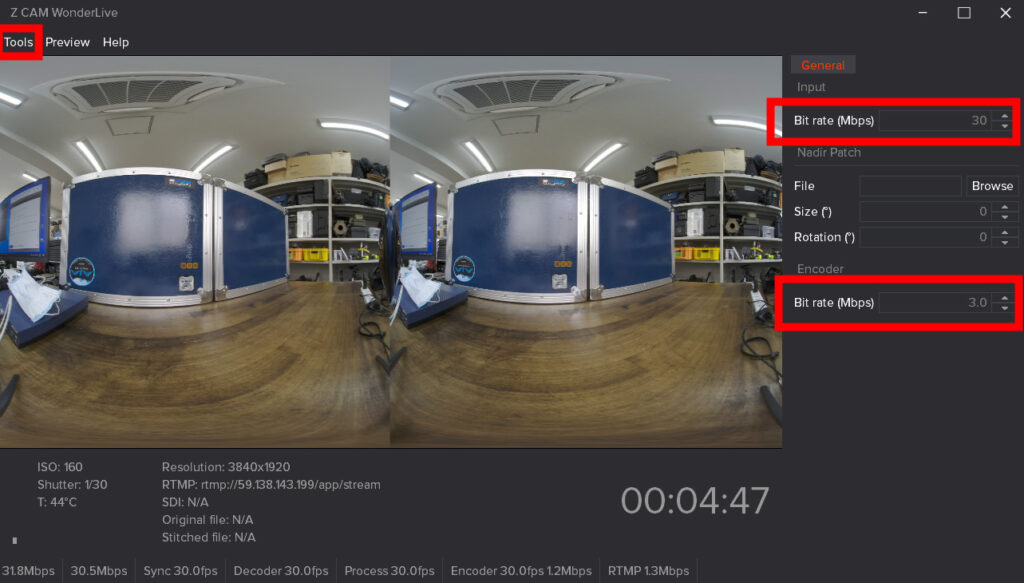
ToolsからStatisticsを確認できます。各種の安定性をチェックできます。こちらを見ながらEncoderのBit rateなどを調整ください。大きく波打つ場合は不安定です。
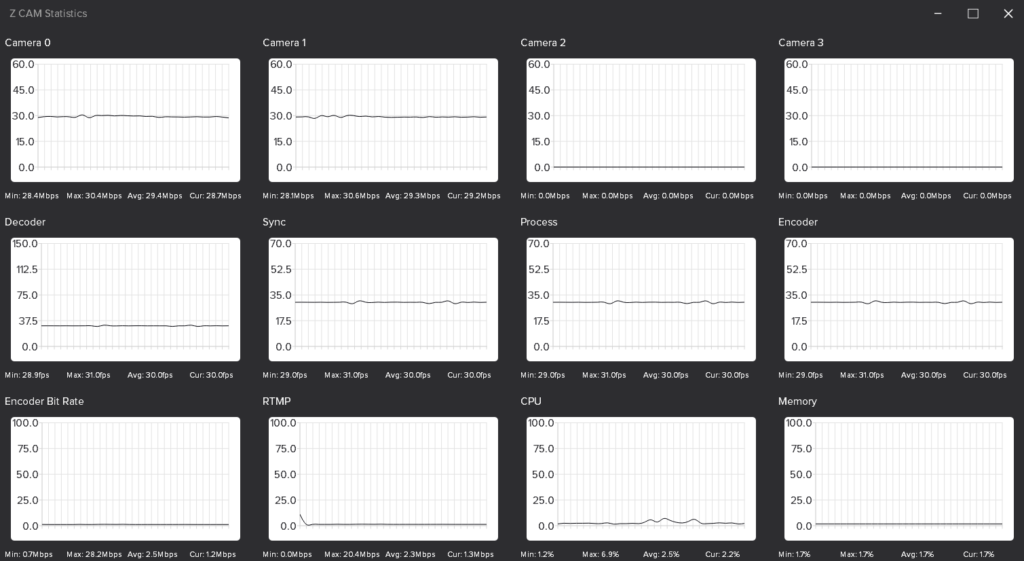
Z CAM Controller側からカメラのExposureも変更できます。明るさなど調整ください。
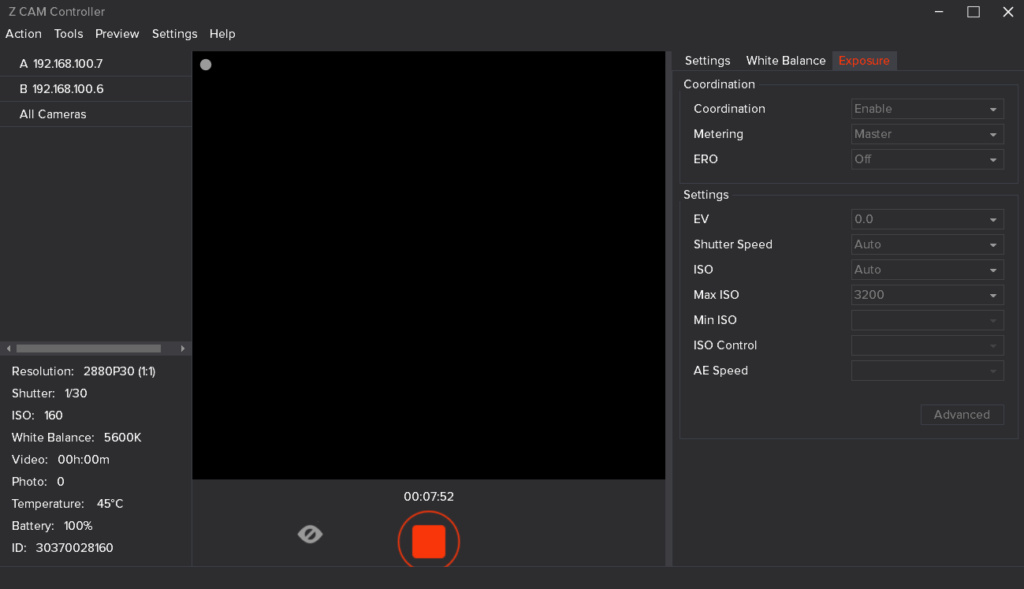
配信が安定したらRTMPやHLSで視聴できるプレイヤーでチェックします。以上で配信が出来ていることがわかります。
おまけOculus QuestでVR180を3Dで視聴
おまけのトピックとしまして、Oculus QuestでVR180を3Dで視聴する方法を紹介します。準備が難しいアプリなどを用意せず、とりあえず3D立体を体験できます。Oculus Quest(もしくは同等のもの)を通常通り使用できるようにセットアップください。
Oculusストアで「Firefox Reality」をダウンロードします。
https://support.mozilla.org/ja/kb/install-firefox-reality
※Oculus Go、Oculus Quest、HTC Viveport、Windows Standalone ARに対応です。
ガーディガン境界線モードで実施してください。それを無効にしていると再生シークエンスが出てきません。
「Firefox Reality」を開き、ブラウザーにHLSのURLを入力します。
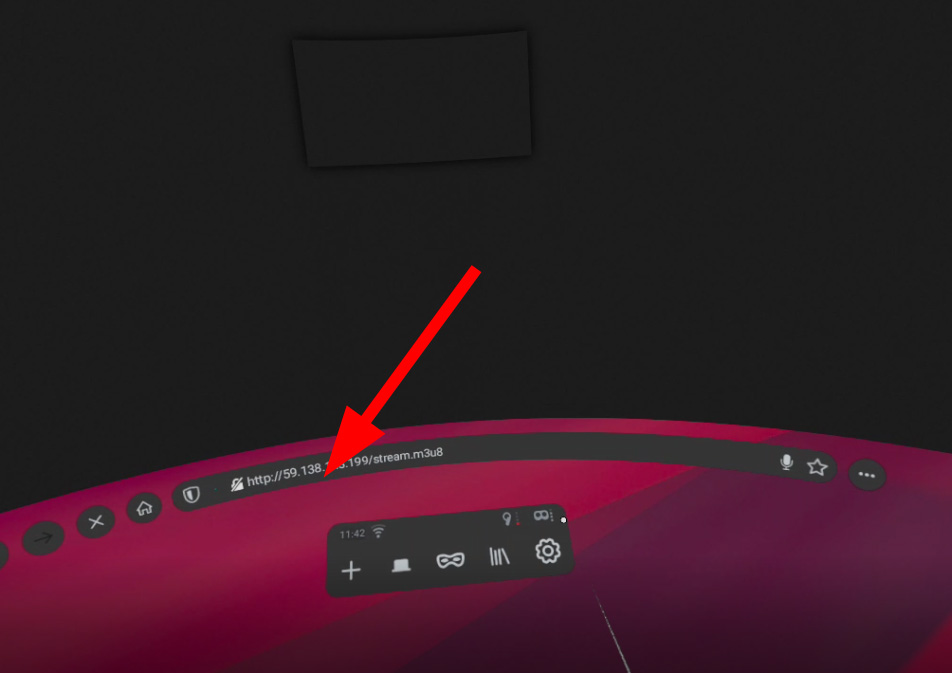
HLSが再生され画面をコントローラでクリックすると、再生シークエンスが表示されたら右下にある全画面表示を選択します。全画面表示に入れれば、VRモードに変更できます。※この再生シークエンスバーがなかなか出ないことがあります。モニターに近づくなど、いろいろ試しましょう。
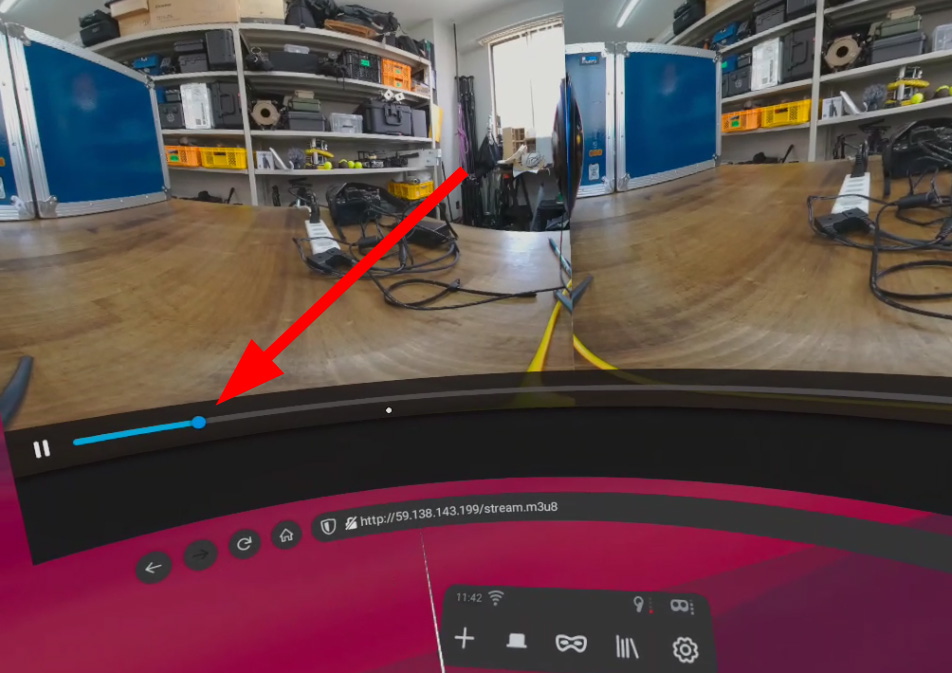
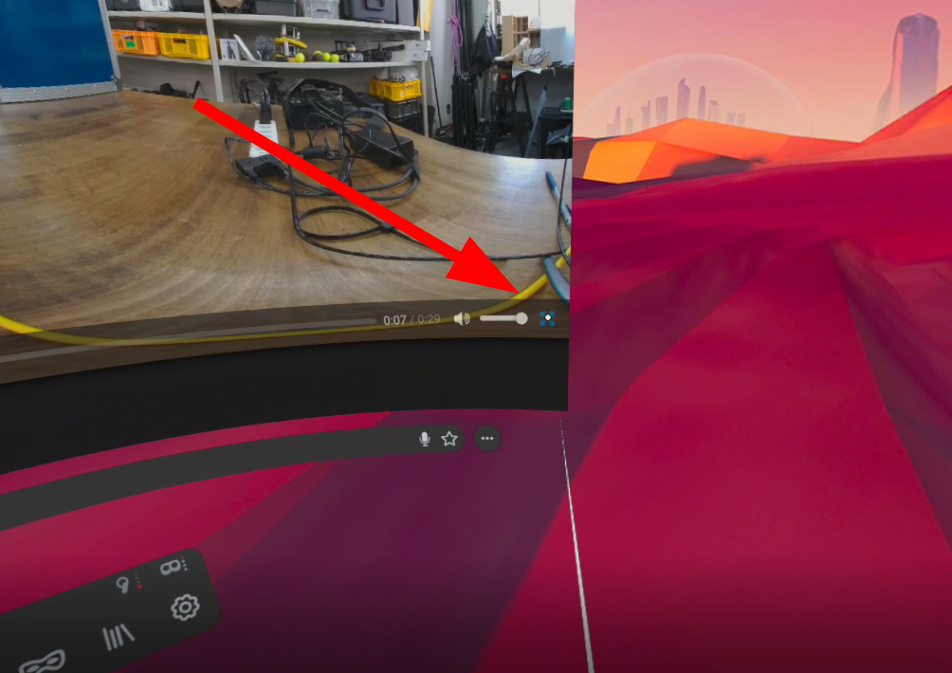
全画面表示後に画面をコントローラでクリックすると、VRアイコンが下に表示されます。
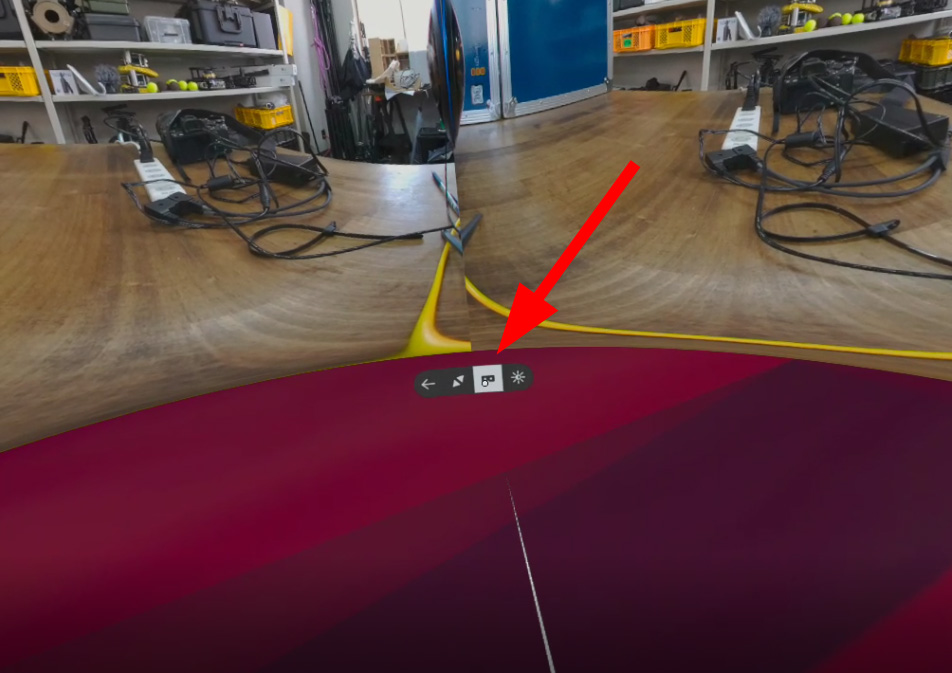
そのVRアイコン内にあるステレオ180を選択します。

立体感ある映像をVRライブ配信で楽しめます。VRは3D立体である必要があると感じるぐらい良さに驚くでしょう。本当にリアルです。

このようにVR180形式に対応しながら、かつRTMPやHLSを受信できるアプリは限られています。多くの場合はアプリを自社で準備してユーザーに配布する必要があります。Unity等の制作会社もしくはUnityエンジニアがいることが好ましいでしょう。
アプリは作るだけなら簡単ですが、マルチプラットフォームの対応や、その後の維持メンテナンスが難しく、不具合の修正や継続して維持するコストを深く考えておく必要があります。
Z CAM K1 PROのレンタルはこちら、三脚など一式セットになっています。
https://digitalhobby360.jp/rental/z-cam-k1-pro-rental-livehaishin/