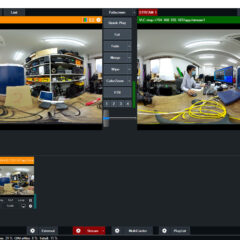[初級編]誰でも簡単!カメラ単体で4K高画質360°VRライブ-QooCam 8K Enterpriseの360°VRライブ配信方法

QooCam 8K Enterpriseを使用した360°VRライブ配信方法をご紹介いたします。初級編では、Youtubeを使います。Youtubeを使用することで、敷居の高い配信サーバや視聴用アプリを用意せずに、360°VRライブ配信が実現できます。
QooCam 8K Enterpriseは、小型でありながら有線LANコネクタ搭載です。有線LANは、ライブ配信に必須です。無線LANやスマートフォンの通信のみで行うライブ配信は、勇敢ではなく無謀です。
有線LANとYoutubeを使用することで、複雑なネットワークや配信サーバに関する知識がなくても(もちろん安定した有線LANは必須です)4K360°という高画質なVR360°ライブ配信が可能になります。安定したVRライブ配信を体験するには最適です。
特筆するべき機能として、QooCam 8K Enterpriseは、カメラ内にエンコーダーが搭載されています。OBS等のパソコンへ接続する必要がありません。4KのRTMPエンコーダーや、4Kを処理できるパソコンは、少なくても十数万円の費用がかかります。それらが不要です。カメラ本体のみで、直接RTMPを指定したURLへ送信できます。素晴らしい機能です。
QooCam 8K Enterpriseのレンタルはこちら、三脚など一式セットになっています。
https://digitalhobby360.jp/rental/vr360live-rental-qoocam-8k-enterprise/
本記事では、配信に必要な最小構成で紹介いたします。実際のVRライブ配信には、適宜必要なものをご準備ください。
・QooCam 8K Enterprise
・スマートフォン(USB Type Cであるとより便利)
・LANケーブル
・ルーター
・安定したインターネット回線(有線LAN推奨)
以上です。

QooCam 8K Enterprise 初期設定と360°VR配信の準備
360°VRライブ配信は、長時間の起動になります。まず電源を確保をします。QooCam 8K Enterpriseに付属しているACアダプターとUSBケーブルをカメラに接続します。電源ケーブルの長さが足りない場合は、電源延長ケーブルなどを準備します。QooCam 8K Enterpriseは数時間の配信でも全く問題がありません。長時間利用できます。
AC電源による動作中もバッテリーは、減ってゆきます。これはバッテリーを保護する機能が働いており、自然と減る仕様です。バッテリーが減っても、AC電源による動作には問題がありませんので安心ください。

QooCam 8K Enterpriseの端子類はLAN、マイクIN、USB TypeC、HDMI(フルサイズ)です。カメラネジ穴は、小ねじ1/4インチです。USB TypeCはアプリ操作や充電、HDMIはリアルタイムでステッチ済みの映像が出力(排他仕様)されます。今回の記事ではHDMIの使い方は紹介しません。


QooCam 8K Enterpriseは、8K@30fps~4K30fpsにてライブ配信ができます。Youtubeは4Kまでの対応となりますので、今回の記事は4K30fpsにて配信を行います。
まずカメラに電源を入れて、初期化してから使います。余計な設定が入っていることを防ぎます。カメラ正面右側のボタンを長押しで起動です。

タッチ画面を上から下に指でなぞります。メニューを出します。歯車アイコンで設定画面に入ります。

歯車アイコンの設定画面に入り「出荷時の設定にリセット」を選択します。初期化されて再起動します。「言語、日時、IMU校正」の指示に従います。※IMU校正の際に必ずカメラが倒れないように三脚などを利用しましょう。カメラが倒れ、レンズ側から落ちると傷やレンズ破損の可能性があります。
長時間の360°VRライブ配信を行う際に気をつけるポイントを説明します。カメラのタッチ画面を上から下になぞります。再びネジマークのアイコンの設定画面に入ります。

VRライブ配信では、冷却ファンを「常にオン」にします。とても熱くなるからです。初期設定ではREC中にファンが停止します。涼しい環境や、短い時間の配信であれば「オート」で問題ありません。
設定画面を下にスクロールして、省エネ設定に入ります。

ファンをオートから、「常にオン」に変更します。

次は、スマートフォンを接続できるようにします。AndroidからQooCam 8K Enterpriseを操作できます。アプリストアで「QooCam 8K」と検索します。出てきたアプリをインストールします。
アプリの接続方法は2通りあります。無線Wifi接続と有線(付属の短いUSB Type Cケーブルを使用)接続です。無線接続がうまく行かないときには、付属の短いUSB Type Cケーブルを使用して接続できます。そのためType C対応が多いAndroidがお勧めです。
Wifiで接続する場合は、スマートフォンをQooCam 8K EnterpriseのWifiに接続します。カメラの電源を入れるとWifiが見つかります。パスは12345678です。Wifi接続後にアプリを起動します。
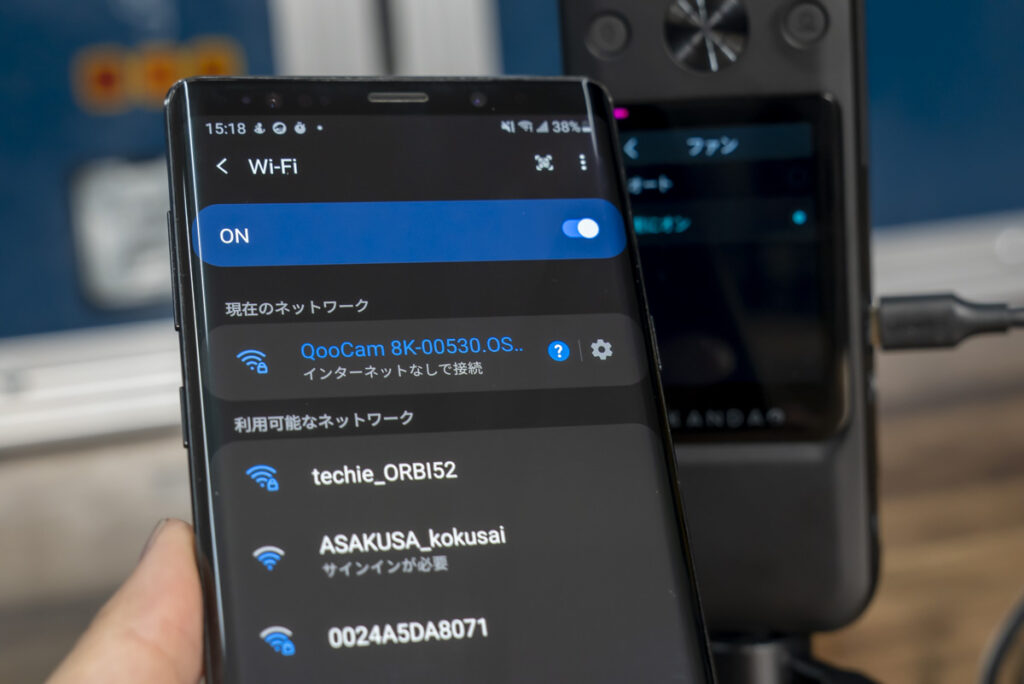
付属の短いUSB Type Cケーブルを使う場合は、アプリがインストールされていれば接続と共に自動でアプリが起動します。確実に接続したいときや、無線がうまく行かないときに利用します。接続するとメニュー画面が出てきます。真中下のカメラアイコンをタップします。
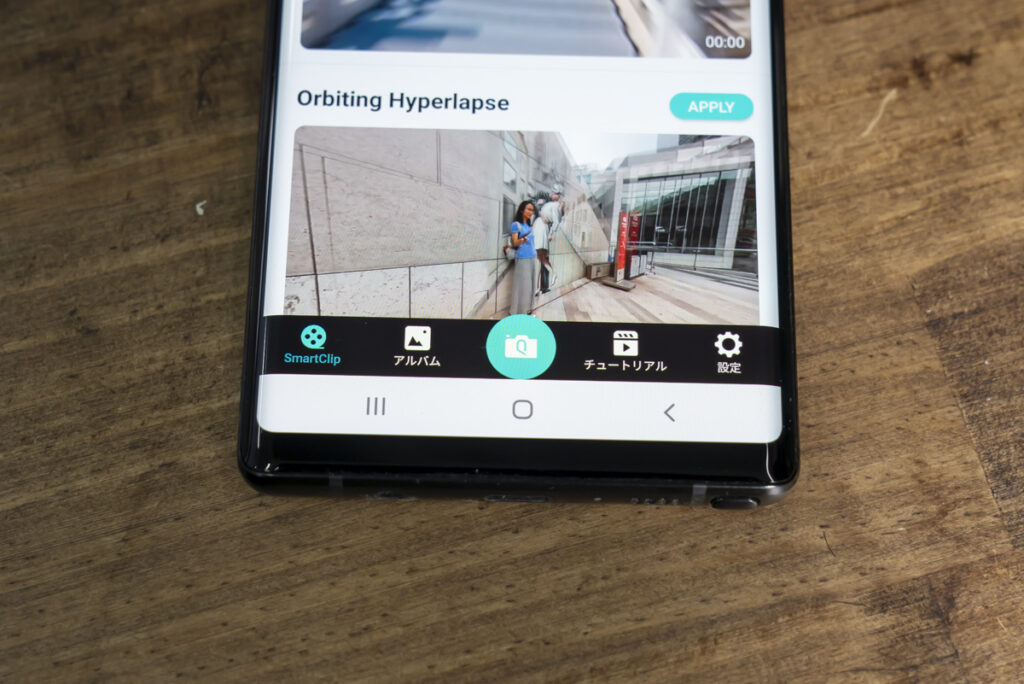
接続ができたら、右上のネジアイコンをタップします。
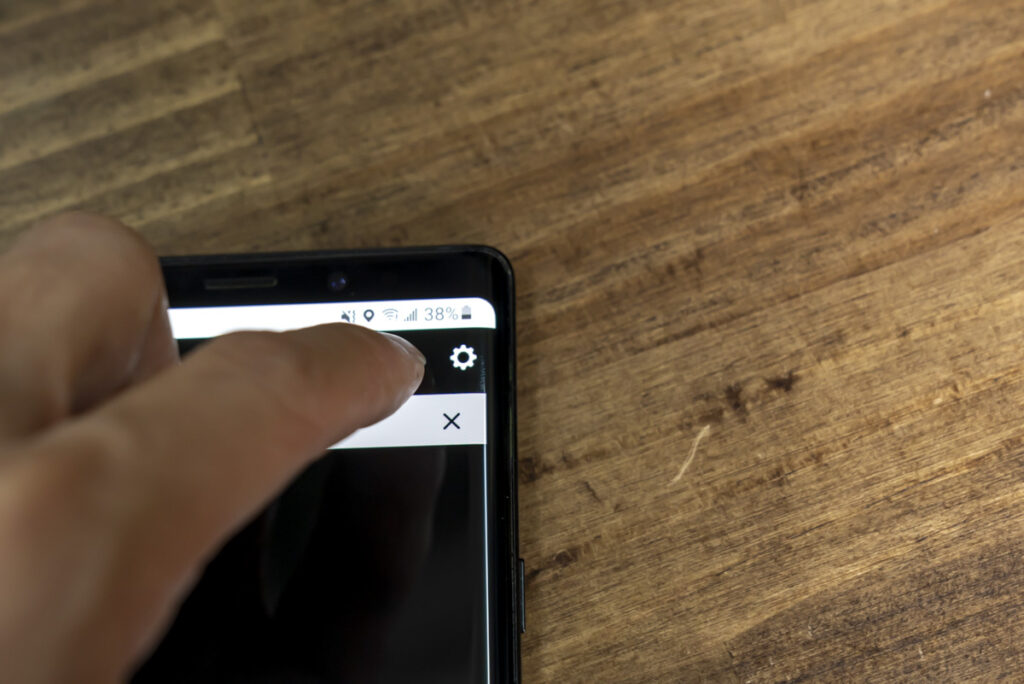
ファームウェアの更新が表示されていたら更新します。バグ等の修正でアップデートされることが多いです。
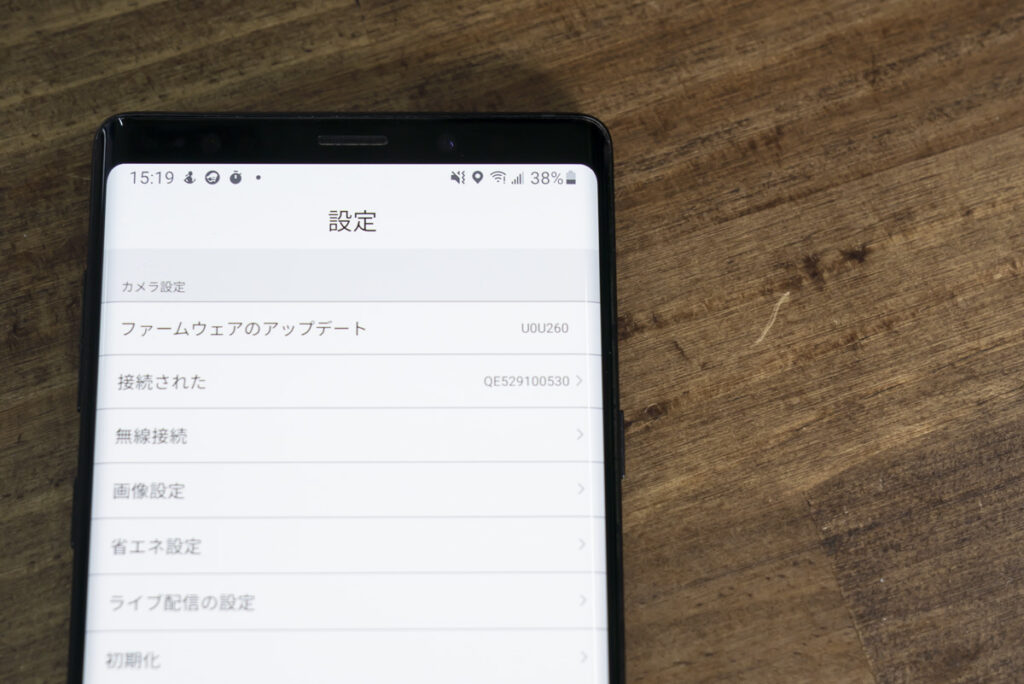
カメラ操作に戻り、下のメニューにあるLive Proを選択します。
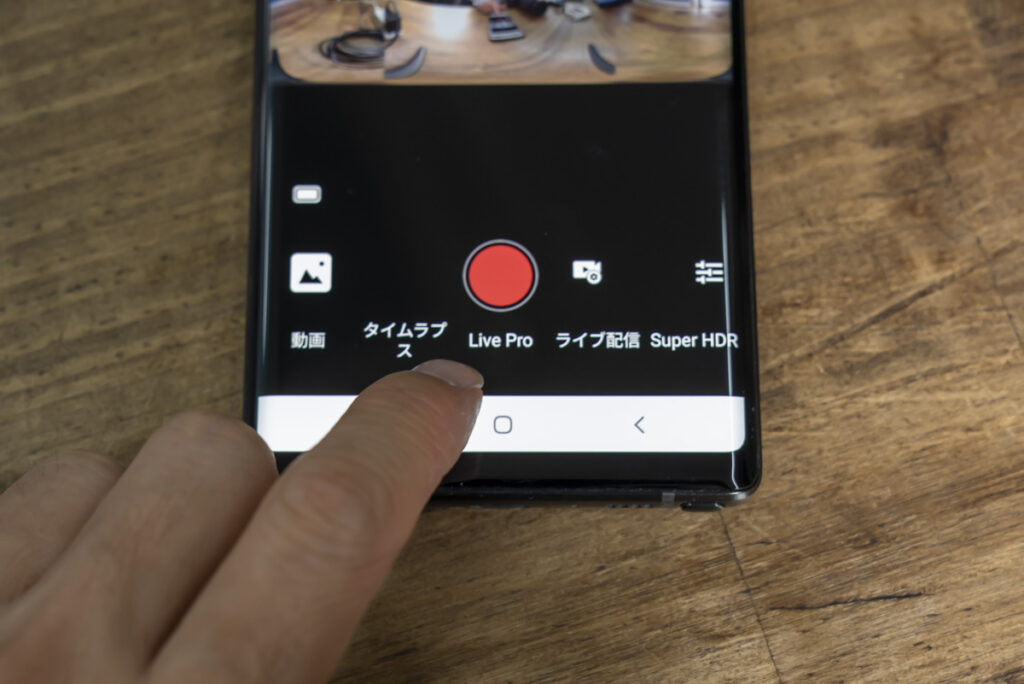
LIVE(RECボタン)の横の「f」をタップします。

Facebook / YouTube / Kwai / その他と項目が並びます。アカウントの紐付け機能もありますが、かえって分かり難いため、それらを使用しない方法を推奨します。「その他」を選択します。
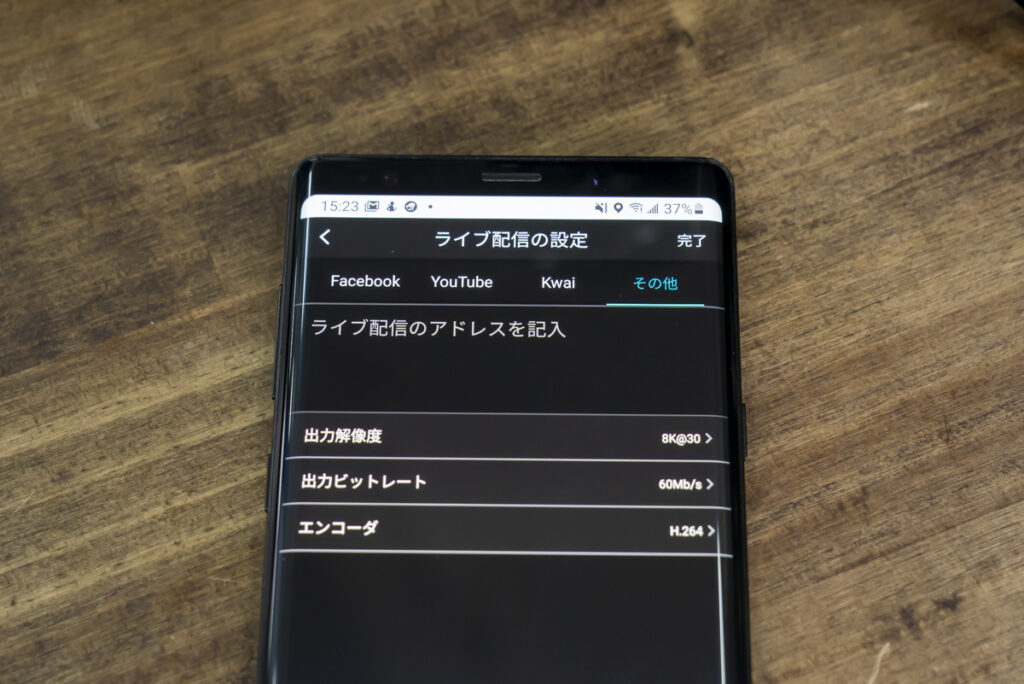
ここに配信先のRTMPサーバーURLを入れます。とりあえずこの入力画面を確認できればOKです。いったん画面から離れます。
Youtubeの360°VRライブ配信設定をしてみよう
YoutubeのRTMPサーバーURLを作ります。Youtubeにアクセスします。右上のアイコンの「カメラマーク+」をクリックします。「ライブ配信を開始」をクリックします。作業はパソコンのほうが、わかりやすいでしょう。
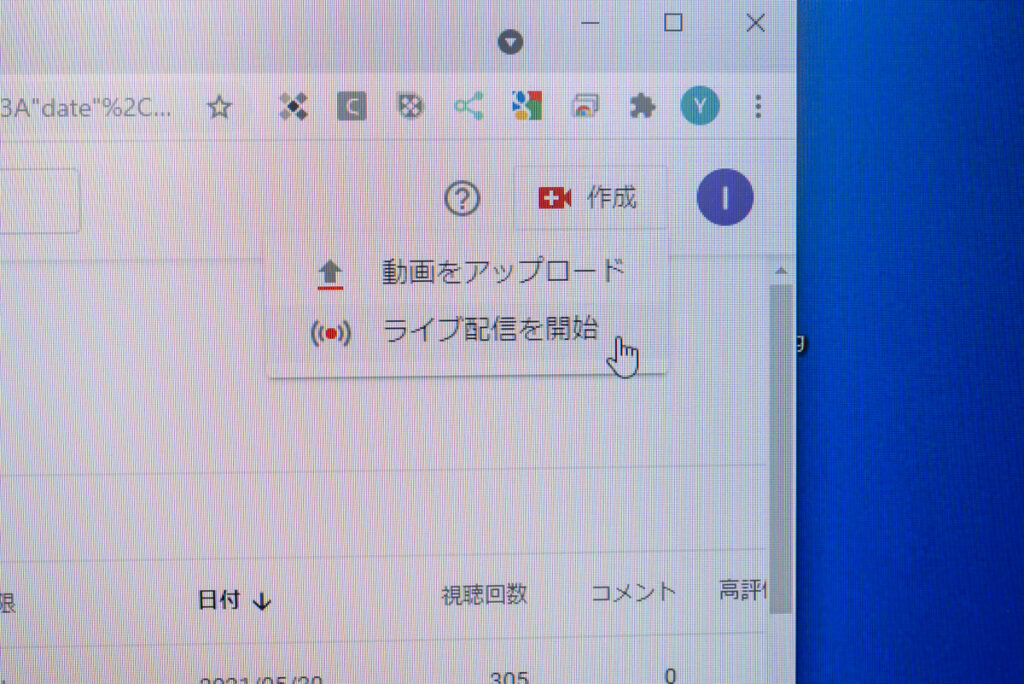
ライブ配信画面に入ります。※事前にYoutubeでライブ配信機能が使えるように登録等を済ませておきます。まず、必ず「360° 動画」をオンにします。最初に設定します。忘れないように。
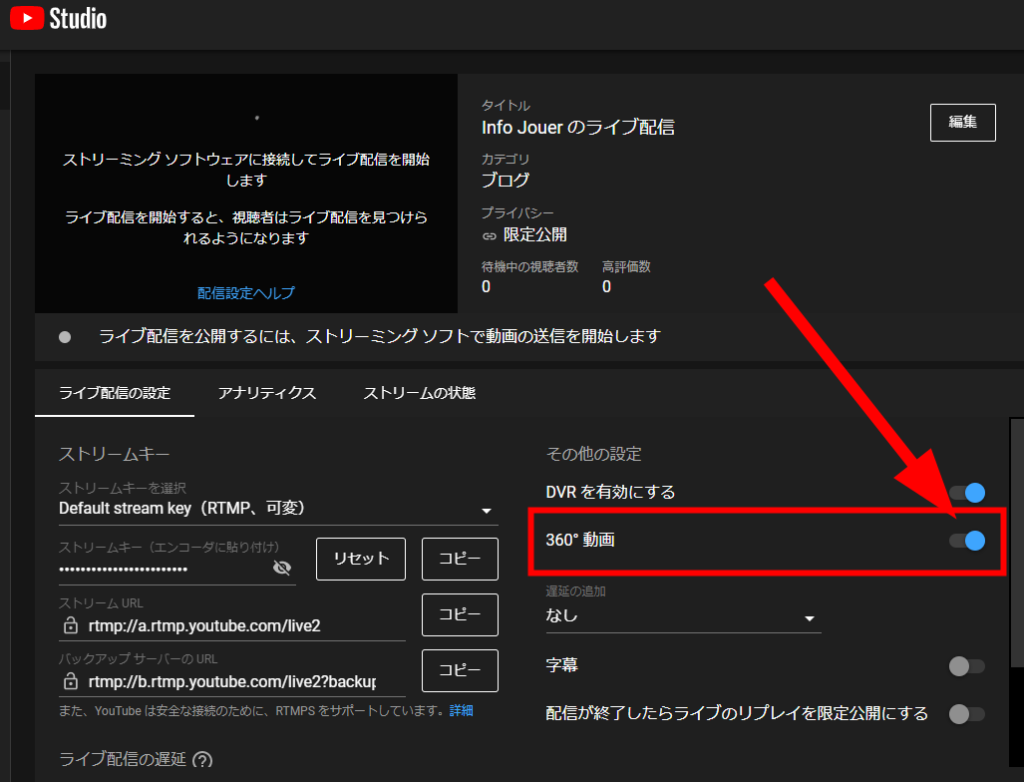
ライブ配信の遅延では、通常の遅延、低遅延、超低遅延を選択できます。
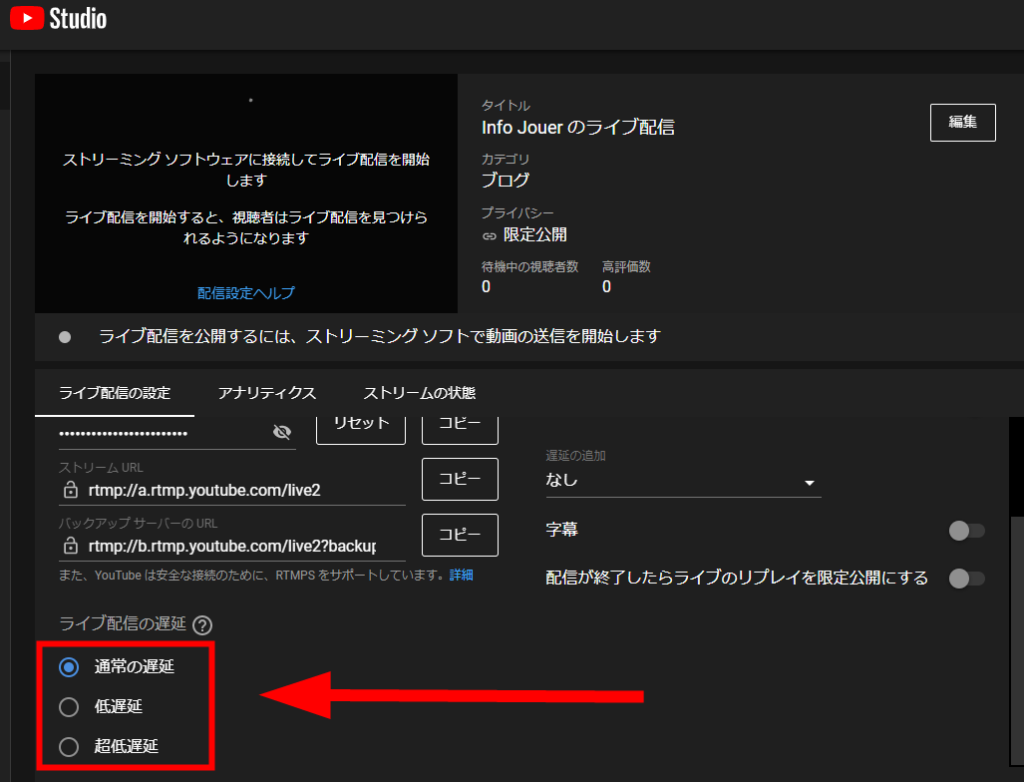
解像度や遅延する時間が変わってきます。検証時の遅延を測定してみました。4Kは通常の遅延を選択したときのみ表示できます。
通常の遅延、3840×2160@30fps、30秒ぐらい
低遅延、2560×1440@30fps、15秒ぐらい
※超低遅延、2560×1440@30fps、6秒ぐらい
※超低遅延は「字幕、1440p、4K 解像度には対応していません」と表示されますが、なぜか1440pを選択できたりします。また検証時には超低遅延では、なぜかChromeは安定せず、Edgeで安定しました。なにかのバグかもしれません。超低遅延では、不安定になる可能性があります。低遅延15秒と通常遅延30秒では、さほど遅延時間は変わらないでしょう。以上から4Kで視聴できる通常遅延がお勧めです。
①ストリームURLと②ストリームキーをコピーして、メモ帳などでURLを繋げます。

こんな感じに、スラッシュで繋げて、1行にします。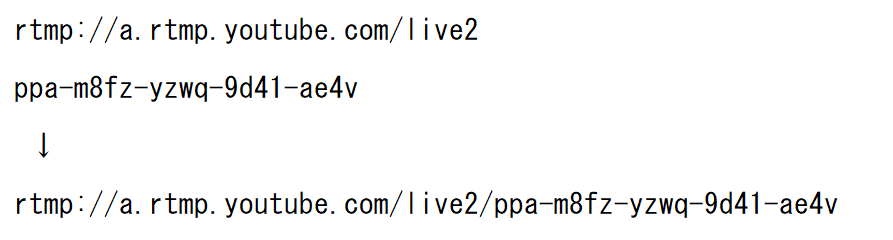
このテキストをスマートフォンに送ります。メール等でパソコンからスマートフォンに送っても良いでしょう。もしくはSlackなどのオンラインのマルチプラットフォームで、RTMP配信URLをスマートフォンでコピペできるようにします。
再びスマートフォンとQooCam 8Kを接続します。先ほどのライブ配信の設定画面の「その他」に進みます。4K@30を選択します。先ほどのRTMP配信URLをコピペで貼り付けます。コピーしたテキストは、スマホの画面長押しで、貼り付けできるでしょう。通常のスマホの操作です。

出力ビットレートは、後から調整できます。とりあえず4Mb/s程度※にします。YoutubeはH265にも対応しています。H265を選択してもよいでしょう。設定が終わったら完了を押します。※回線速度が速い場合は、もっと高くてもよいでしょう。
QooCam 8K Enterpriseと有線LANコネクタを接続します。(※最初から接続して問題ありません。記事作成中にLAN接続を忘れていました。)

ネットが正常につながれば、アプリのLiveボタン、もしくはカメラ本体のRECボタン(LIVE)を押せば配信が開始されます。

一度、配信URLを設定すれば、本体のRECボタンを押すだけで配信できます。カメラ本体に配信URLが記録されます。スマートフォンに接続しておく必要はありません。※Youtubeの配信URLは、1日程度で変更されます。配信が数日間続く場合はURLの変動にご注意ください。

Youtubeの配信管理画面でストリームが正常に反応しているか確認します。
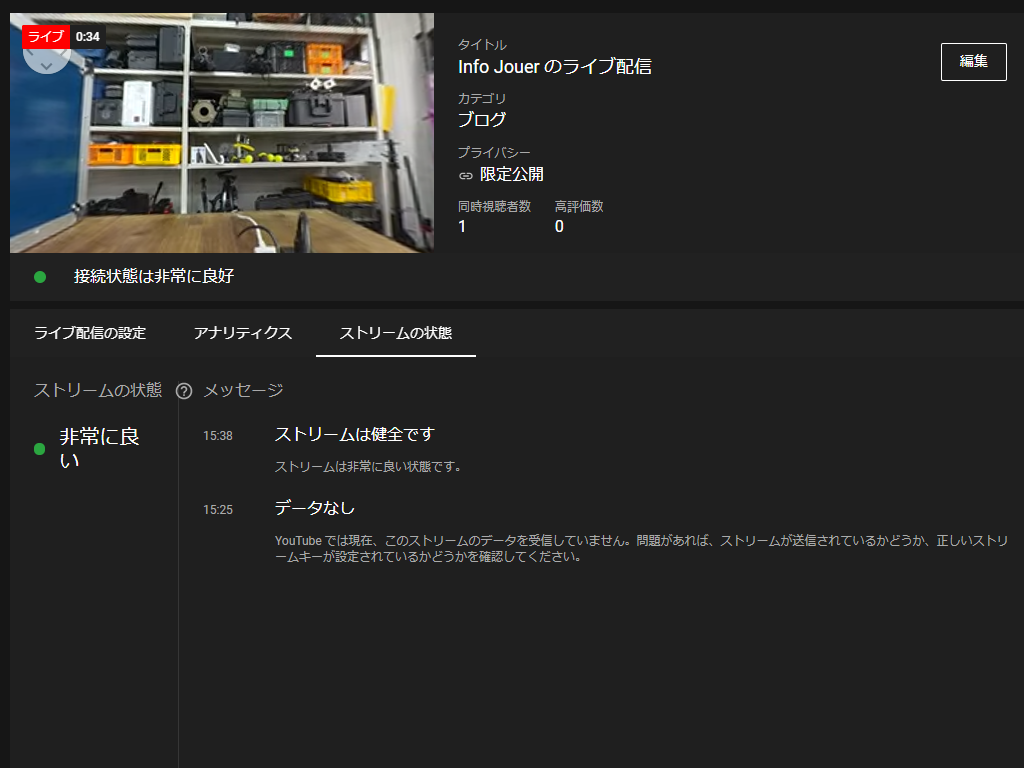
実際の配信画面上で右クリックを押すことで、映像の情報を見ることができます。実際に4K出ており画質も綺麗です。モニターやスマートフォンで見れば、360°自由に視点の向きを変更できます。HMDやハコスコ等でVR化してみることもできます。
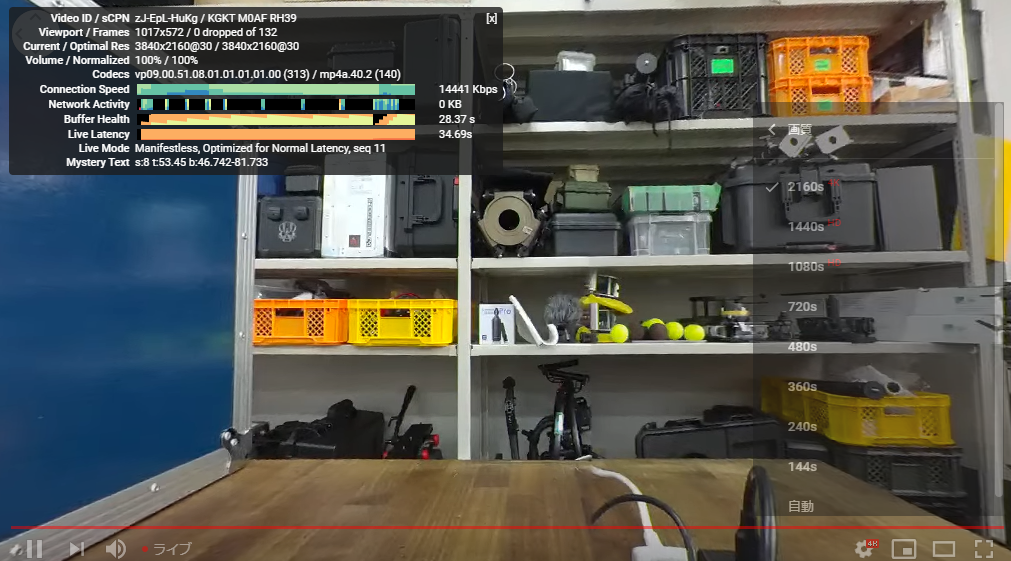
ライブ配信の非公開設定などや視聴方法は、Youtubeの使用方法になりますので、適宜しらべてお使いください。ちょっと試してみたい人は、一式そろったレンタルにてお試しくださいませ。システム一式の販売もしておりますのでお気軽にお問い合わせください。
QooCam 8K Enterpriseのレンタルはこちら、三脚など一式セットになっています。
https://digitalhobby360.jp/rental/vr360live-rental-qoocam-8k-enterprise/
追記:[中級編] リアルタイムVRライブ配信(同時収録&超低遅延なSRT外部エンコーダ)でフタやロゴなど柔軟な配信記事を更新しました。
https://digitalhobby360.jp/2022/real-time-vr-live-streaming-srt/